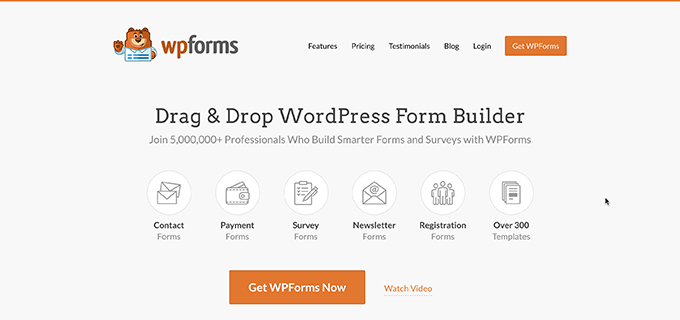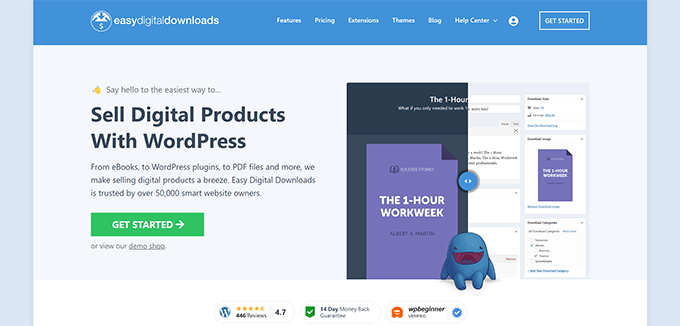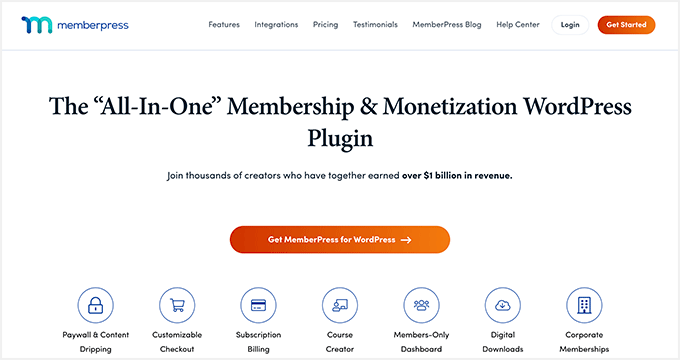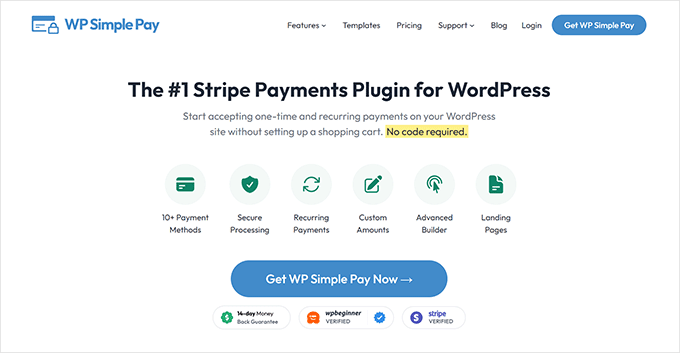您想将WordPress连接到PayPal商务吗?PayPal Commerce允许您的客户在不离开您的网站的情况下通过信用卡付款。更好的是,他们也不需要 PayPal 帐户来付款。在本文中,我们将向您展示如何轻松地将WordPress连接到PayPal Commerce并开始在您的网站上接受信用卡。
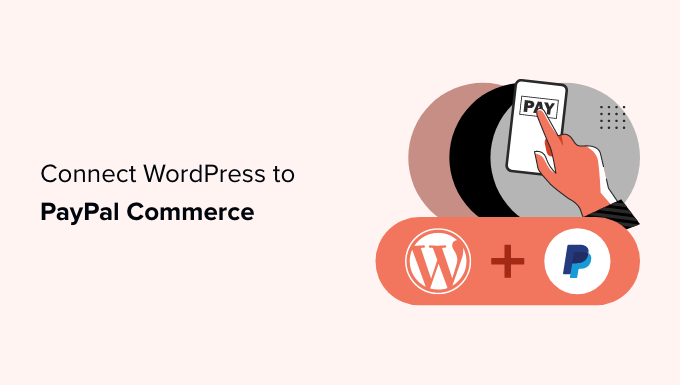
为什么要在 WordPress 中使用 PayPal 商务?
PayPal Commerce为企业和提供了更直接的结账解决方案,可以在其使用。
与不同,您的客户可以使用其 PayPal 帐户或输入信用卡号付款。他们不需要拥有 PayPal 帐户即可完成付款。
您可以选择要接受的信用卡网络,并在结账时显示其徽标。PayPal Commerce支持Visa,Mastercard,American Express,Maestro和Discover。
PayPal Commerce还允许您接受订阅和的一次性和定期付款。
它提供了更干净的支付体验,用户可以在不离开您的网站的情况下付款。
话虽如此,让我们看看如何将WordPress连接到PayPal Commerce轻松。我们将向您展示多种方法。您可以选择最适合您业务需求的一种:
方法1:将PayPal商务添加到任何WordPress网站
这种方法更简单,推荐给所有未在其网站上使用的用户。
对于这种方法,我们将使用 。它是市场上器,可让您轻松地为您的网站创建表单。
使用 WPForms,您可以创建在线支付表单并开始接受付款,而无需使用成熟的购物车插件。
首先,您需要安装并激活 插件。
注意:您至少需要“专业”计划才能解锁 PayPal 商务功能。
激活后,您需要访问 WPForms » 设置页面以输入您的插件许可证密钥。您可以在 WPForms 网站上的帐户中找到此信息。
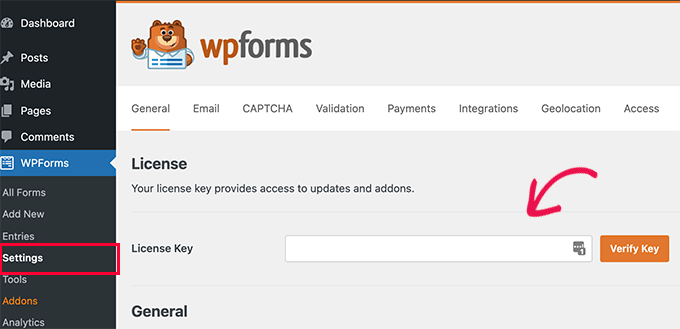
接下来,您需要访问 WPForms » 插件页面。
从这里,找到“PayPal 商业插件”框,然后单击“安装插件”按钮。
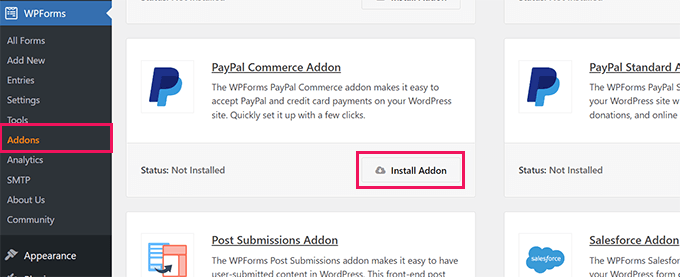
WPForms现在将安装并激活PayPal商业插件。
之后,您需要访问 WPForms » 设置页面并切换到“付款”选项卡。
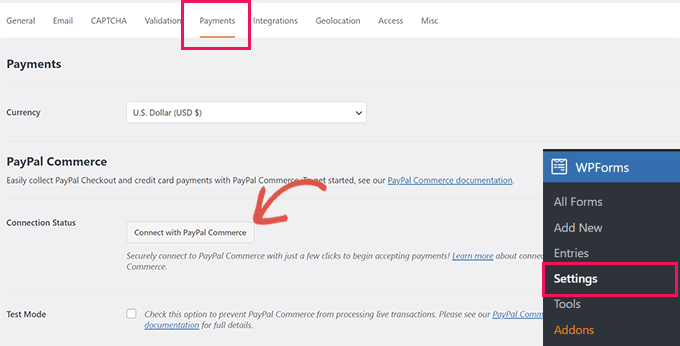
从这里,选择货币,然后单击“与PayPal商务联系”按钮继续。
这将弹出一个弹出窗口,要求您登录您的 PayPal 帐户。之后,系统将要求您允许 PayPal 与您的 WPForms 帐户连接。
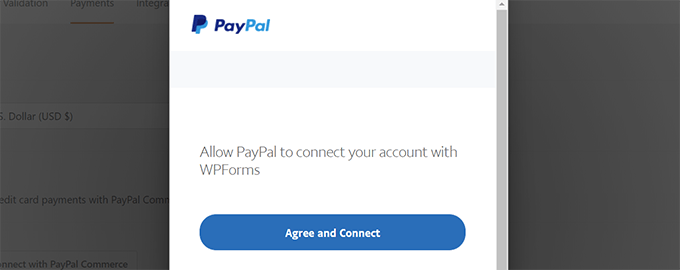
单击“同意并连接”按钮继续。
根据您的帐户,PayPal Commerce现在将引导您完成设置过程。只需按照屏幕上的说明完成设置即可。
完成后,您将返回到网站上的“付款”选项卡,您将在PayPal Commerce的“连接状态”下看到一个绿色复选标记,表示连接成功。
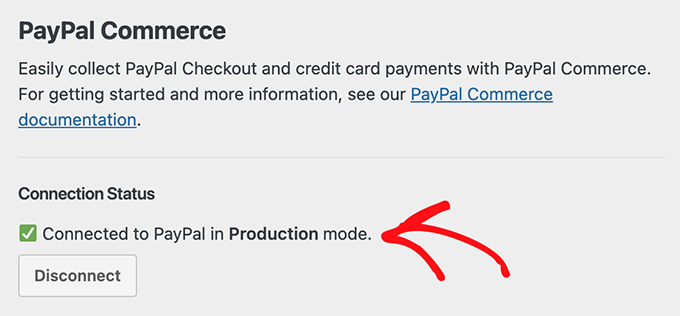
现在您已准备好使用 PayPal Commerce 接受付款,您需要创建一个付款表单以添加到您的网站。
转到 WPForms » 添加新页面并输入表单的名称。然后,您可以选择一个模板或从空白表单开始。
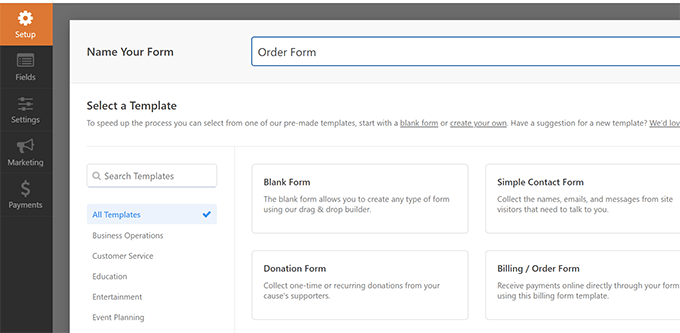
这将启动 WPForms Form Builder 界面。
它是一个拖放式表单构建器,您只需单击字段即可编辑它们或从左列添加新字段。
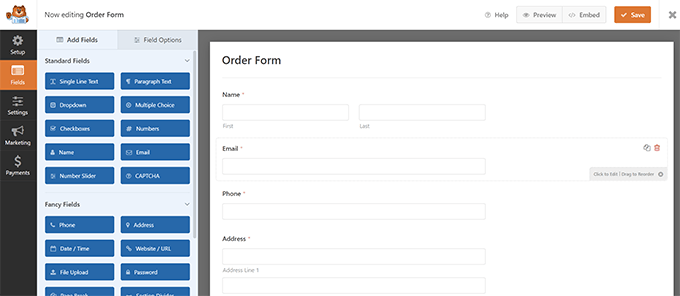
接下来,将左列中的 PayPal Commerce 字段添加到您的表单中。
您只需从左侧拖动元素并将其拖放到右侧的表单预览中即可。
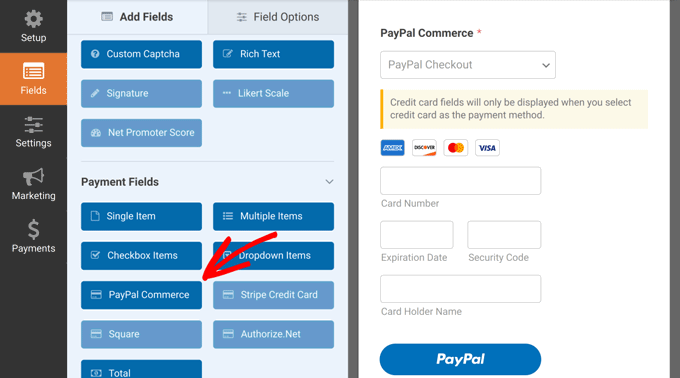
这将弹出一个弹出窗口,提醒您需要为此表单启用PayPal Commerce付款。
单击“确定”按钮关闭弹出窗口,然后切换到表单生成器左侧菜单中的“付款”部分。
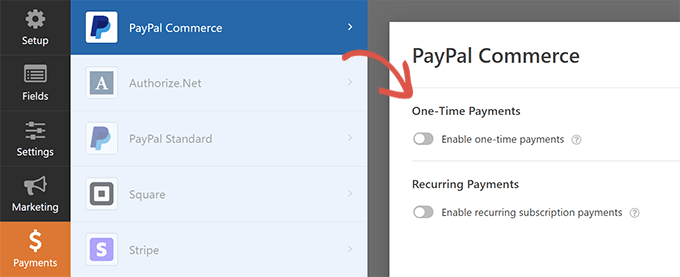
进入“付款”部分后,单击“PayPal Commerce”,然后启用付款类型(一次性付款或定期付款)。
根据您的选择,您将在屏幕上看到更多选项。
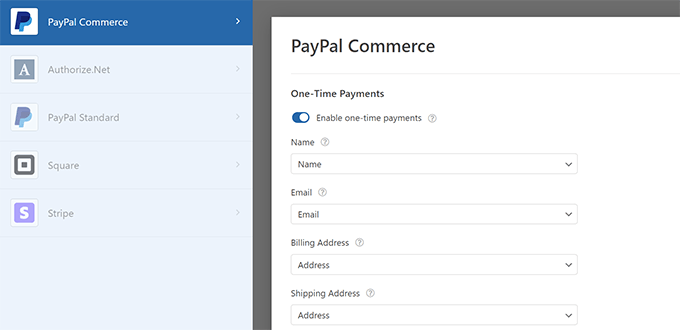
例如,系统会要求您将表单字段与付款字段匹配。表单的“名称”字段将映射为PayPal商务的名称字段。
同样,如果您选择付款”选项,则系统会要求您创建一个计划并选择付款频率和其他选项。
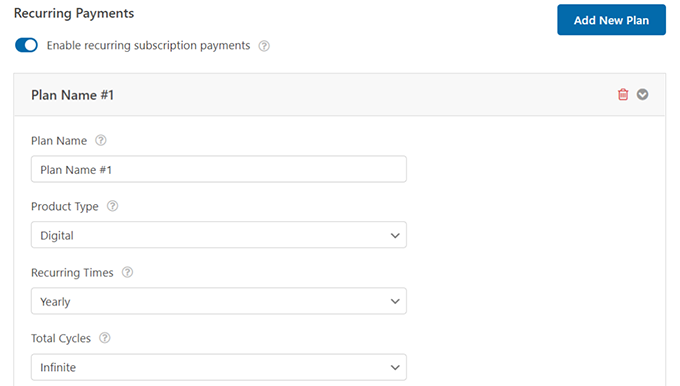
设置表单后,不要忘记单击“保存”按钮来存储您的设置。
您现在可以将表单添加到您的网站了。
只需编辑您要接受付款的帖子或页面即可。在块编辑器中,添加 WPForms 块。
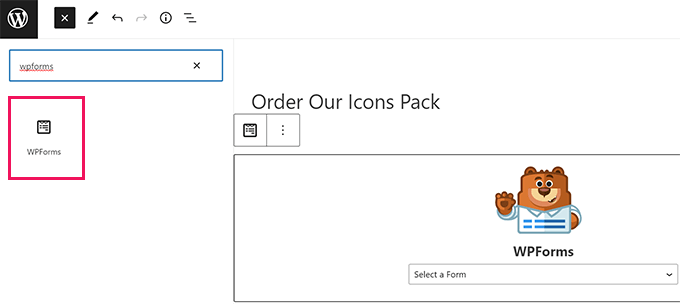
从块下拉菜单中选择您之前创建的表单,WPForms 将为您加载表单的预览。
您现在可以保存您的帖子或页面,并在新的浏览器窗口中预览它,以查看您的PayPal Commerce付款表单的运行情况。
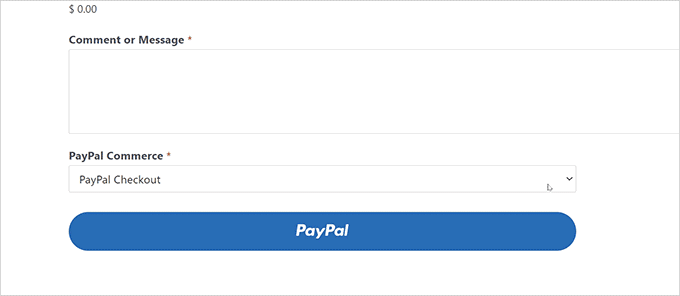
方法2:使用简单的数字下载在WordPress中添加PayPal商务
对于这种方法,我们将使用 Easy Digital Downloads。如果您想销售电子书、软件、音乐、图形、照片等数字商品,我们建议您使用此方法。
是用于销售数字下载的最佳 WordPress 电子商务插件。它非常易于使用,并支持许多支付提供商,包括PayPal Commerce。
首先,您需要安装并激活 插件。
接下来,您需要安装并激活插件,以便轻松进行数字下载。您将像 WordPress 中的任何其他插件一样安装它。
注意: 您至少需要 Easy Digital Downloads 的“扩展”计划才能解锁此插件。
激活两个插件后,登录您的 WordPress 管理区域,转到下载 » 设置页面,然后切换到许可证选项卡。
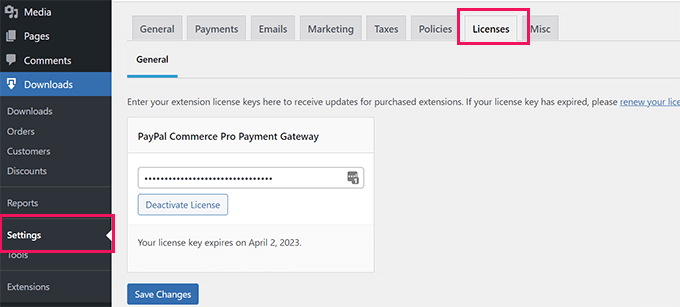
您的许可证信息位于 Easy Digital Downloads 网站上的帐户中。
接下来,您必须将PayPal商务设置为Easy Digital Downloads中的网关。为此,请转到“下载”»“设置”页面,然后切换到“付款”选项卡。
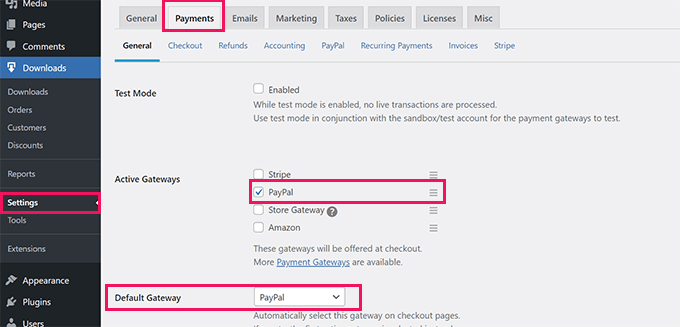
从这里,您需要在“活动网关”部分下检查“PayPal”。或者,您也可以选择它作为默认网关。
不要忘记单击“保存更改”按钮来存储您的设置。
接下来,单击“付款”下的“PayPal”选项卡。
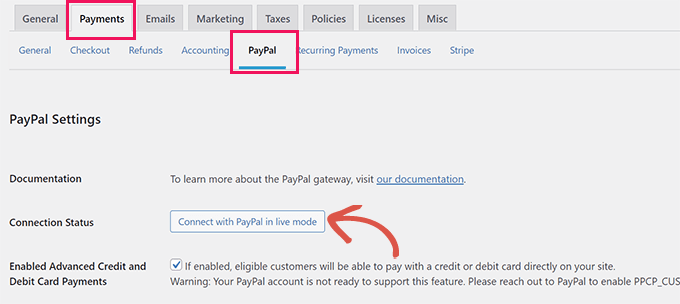
这将启动一个弹出窗口,您可以在其中使用您的 PayPal 帐户登录并按照屏幕上的说明完成连接。
完成后,您将被重定向回您的网站,您将在其中看到一条成功消息。
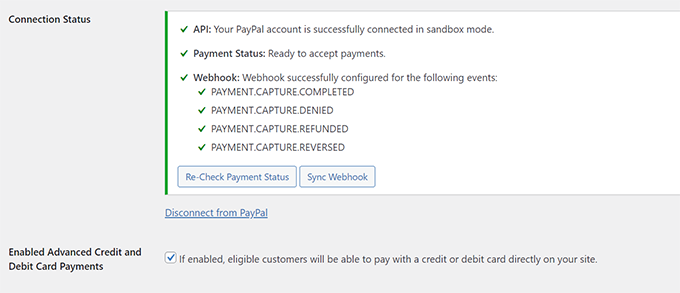
之后,您需要选中“启用高级信用卡和借记卡付款”选项。
不要忘记单击“保存更改”按钮来存储您的更改。
当您使用Easy Digital Downloads销售任何产品时,您的客户将在结账时看到PayPal Commerce付款选项。
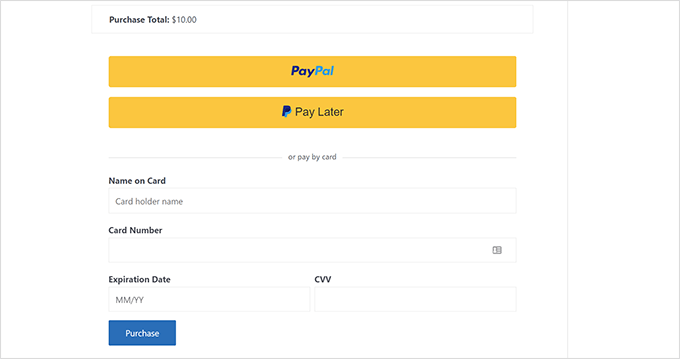
方法3:使用MemberPress在WordPress中添加PayPal商务
此方法将使用 ,建议想要在其网站上销售会员资格、或在线课程的用户使用。
是,可让您轻松销售订阅和在线课程。
首先,您需要安装并激活 插件。
激活后,您需要访问 MemberPress » 设置页面以输入您的许可证密钥。您可以在 MemberPress 网站上的帐户中找到此信息。
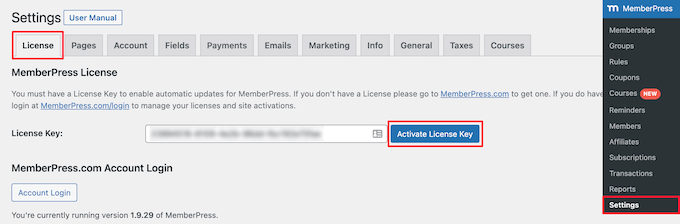
接下来,您需要切换到“付款”选项卡,然后单击“(+)添加付款方式”按钮。
MemberPress支持开箱即用的Stripe和PayPal。您需要选择“PayPal”才能继续。
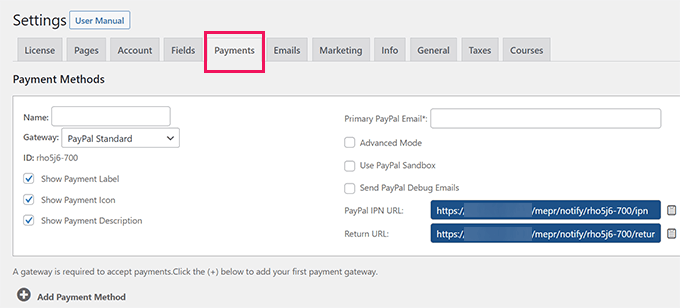
添加您的 PayPal 电子邮件地址,然后单击“更新选项”按钮以保存您的设置。
MemberPress现在将向您显示您的PayPal方法已过时。您需要单击“升级到新的PayPal商务平台”按钮才能继续。
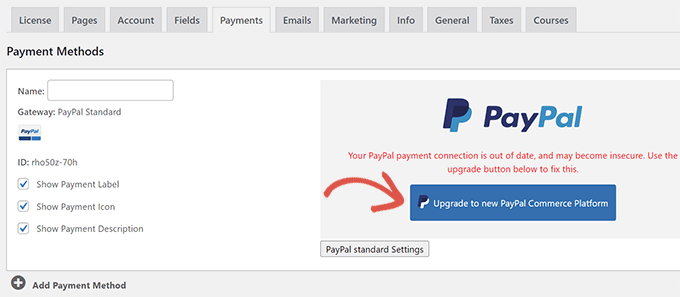
接下来,您将被要求将您的 PayPal 帐户连接到 MemberPress。
单击“Connect Live”按钮继续。
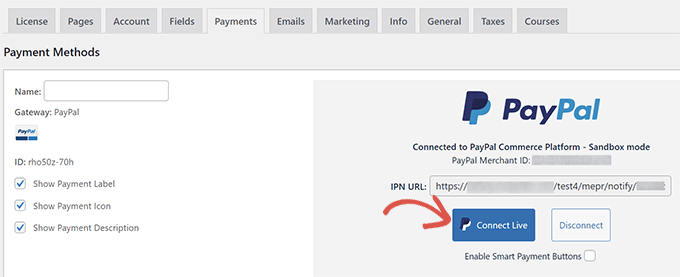
这将弹出一个弹出窗口,要求您使用您的 PayPal 帐户登录并授予将 MemberPress 与您的 PayPal 帐户连接的权限。
按照屏幕上的说明完成设置。完成后,您将被重定向回您的网站,在那里您继续设置您的会员网站。
添加订阅计划或在线课程后,您的客户可以将PayPal商务视为付款选项。
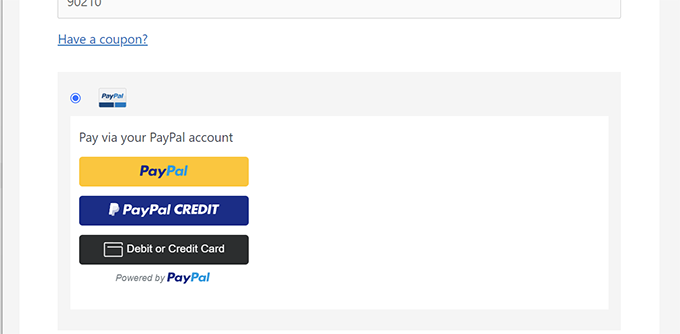
其他:PayPal 商业替代品
虽然 PayPal 提供了一种在您的 WordPress 网站上接受付款的便捷方式。然而,它并不是市场上唯一的解决方案。
例如,您可以使用 Stripe 接受在线支付。
您可以使用 轻松将您的 WordPress 网站连接到 Stripe。它允许您在网站上的任何位置添加付款按钮,而无需添加成熟的购物车功能。
还允许您接受定期付款并将自定义字段添加到您的付款表单中。


 独立站电商
独立站电商 Shopify
Shopify WordPress
WordPress Joomla
Joomla Drupal
Drupal 学校信息化
学校信息化