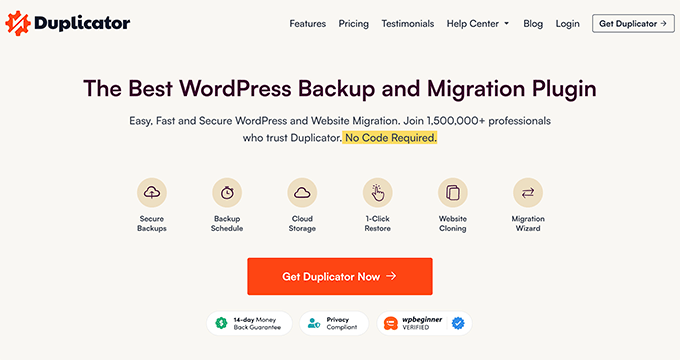最佳安全做法是定期备份您的网站并将其存储在单独的位置,例如 Dropbox。这样,如果存在安全漏洞或出现问题,您可以轻松恢复您的内容、插件、数据库和重要设置。在本文中,我们将向您展示如何将 WordPress 网站备份到 Dropbox。
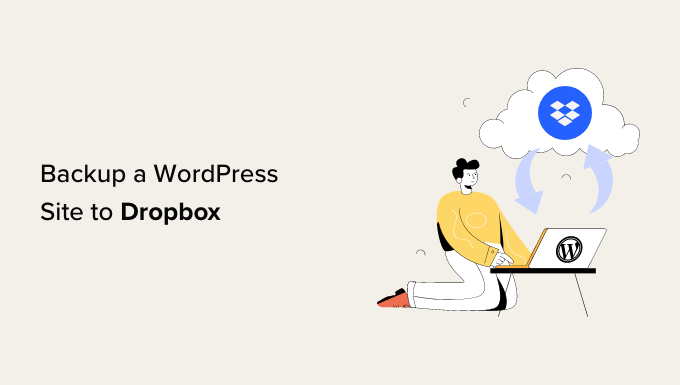
为什么要将 WordPress 网站备份到 Dropbox?
无论您是在运行小型 WordPress 网站、还是任何其他类型的,创建定期备份都是必不可少的。
是您网站的副本,其中包括重要文件、文件夹、数据库、网站内容、主题、插件和其他信息。
通过备份,您将拥有网站的副本或准备好以防出现致命错误或安全漏洞。然后,您只需单击几下即可将您的网站恢复到以前的状态。
将WordPress备份存储在计算机的硬盘或网站服务器上可能会有风险。如果您的硬盘出现故障或网站服务器受到损害,您将丢失所有备份。
这就是为什么将备份存储在多个位置是一种很好的做法,包括 Dropbox 等云存储服务。
Dropbox 是一种流行的文件托管服务,可让您将文件存储和备份到云端。最好的部分是您可以从任何地方访问、保存和共享这些文件。
话虽如此,让我们看看如何将WordPress备份到Dropbox。
将您的 WordPress 网站连接到 Dropbox
创建 WordPress 备份并将其保存在 Dropbox 中的最简单方法是使用 插件。它是最好的 WordPress 备份,对初学者友好,可帮助您备份、迁移和克隆您的网站。
此外,Duplicator 插件可轻松与不同的云服务集成,例如 Dropbox、、Amazon S3、OneDrive、FTP 和 SFTP – SSH。
注意:在本教程中,我们将使用 Duplicator Pro 插件,因为它包含云存储集成。还有一个 可用于创建站点备份,但它不允许您将这些备份自动存储在 Dropbox 中。
首先,您需要安装并激活 Duplicator Pro 插件。
激活后,您需要前往 WordPress 管理面板中的 Duplicator Pro » 设置,然后单击“许可”选项卡。
接下来,您需要输入您的许可证密钥,然后单击“激活”按钮。您可以在 Duplicator 帐户区域轻松找到许可证密钥。
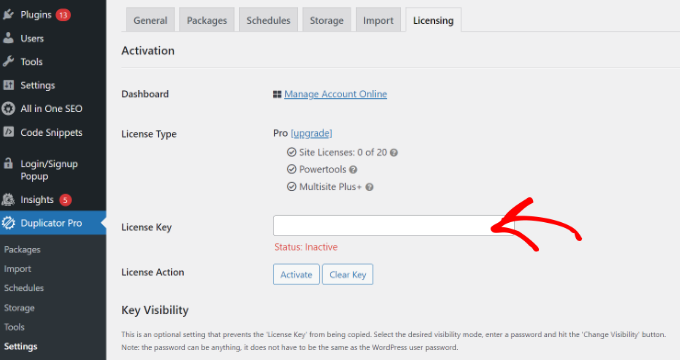
接下来,您需要将Dropbox帐户与Duplicator连接。
只需从您的 WordPress 仪表板转到 Duplicator Pro » Storage。在这里,您将看到本地存储选项,默认情况下将存储备份。
继续并单击“新增”按钮以添加Dropbox。
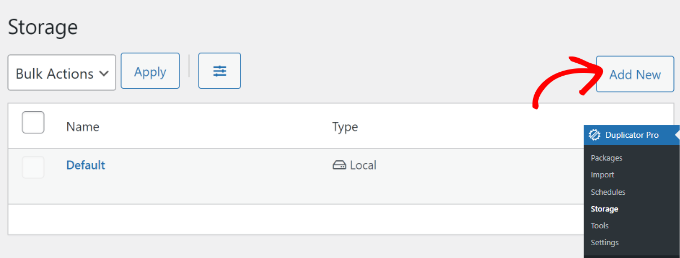
之后,您可以输入新存储选项的名称,以便于识别。例如,我们将其命名为“Dropbox”。
接下来,您必须单击“类型”下拉菜单,然后选择“Dropbox”选项。
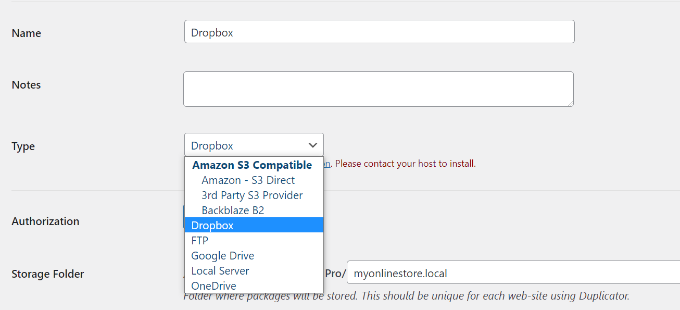
从这里,您将看到存储选项的新设置。
继续并单击“连接到Dropbox”按钮。
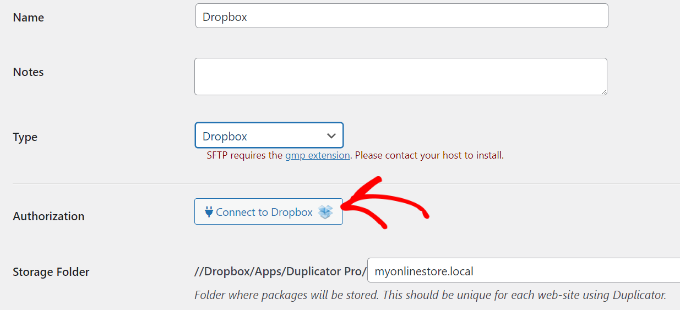
单击该按钮后,更多设置将出现在“授权”部分。
首先,您需要单击“授权Dropbox”按钮。
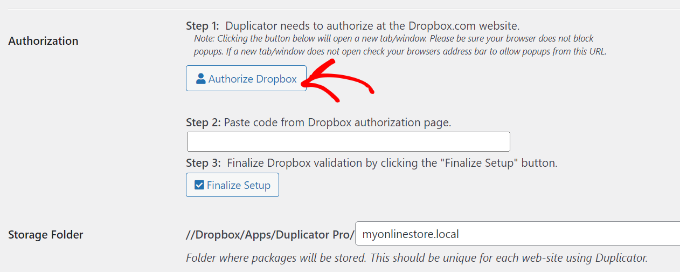
接下来,将打开一个新窗口或选项卡。只需登录您的 Dropbox 帐户即可。
您可以使用 Google 或 Apple 帐户登录,也可以输入注册 Dropbox 时使用的电子邮件和密码。
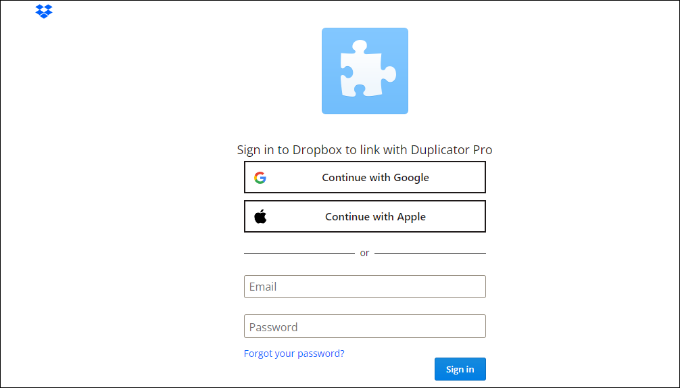
登录后,您需要允许访问您的 Dropbox 帐户。
继续并单击“允许”按钮。
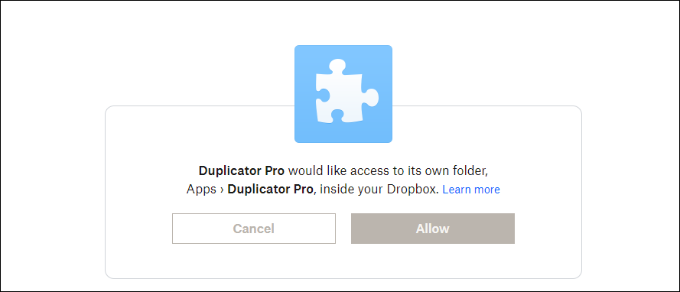
接下来,Dropbox 将显示授权代码。
只需复制此代码即可。
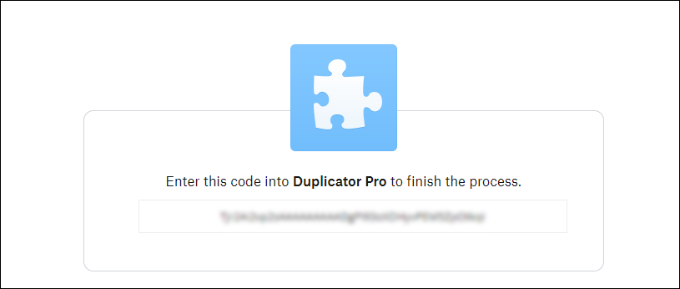
现在,您可以返回到正在配置 Duplicator Pro 存储设置的浏览器选项卡或窗口。
继续并在“步骤2:从Dropbox授权页面粘贴代码”字段中输入代码。
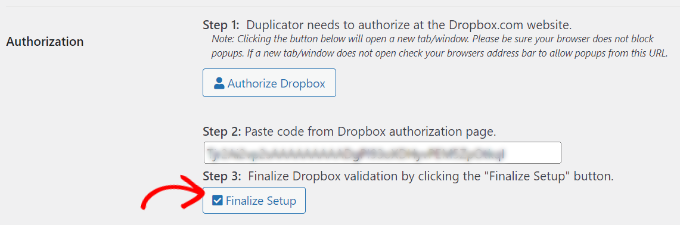
完成后,只需单击“完成设置”按钮。
您现在已成功将Dropbox添加为云存储选项,以保存WordPress备份。
为您的WordPress网站创建Dropbox备份
下一步是创建或网站的备份并将其保存到Dropbox。
首先,从 WordPress 管理面板转到 Duplicator Pro » Packages,然后单击“新建”按钮。
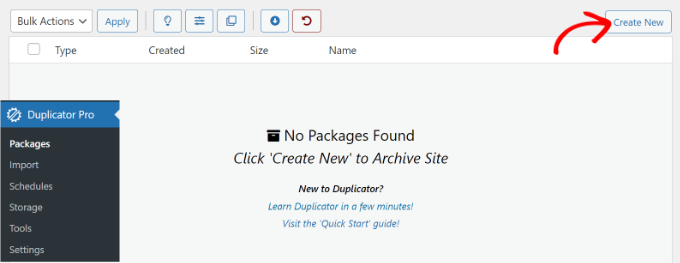
接下来,您需要输入包的名称。
复制器还将为您提供选择模板的选项。我们建议将其保留为“未分配”,因为它将保留上次扫描/构建的设置。
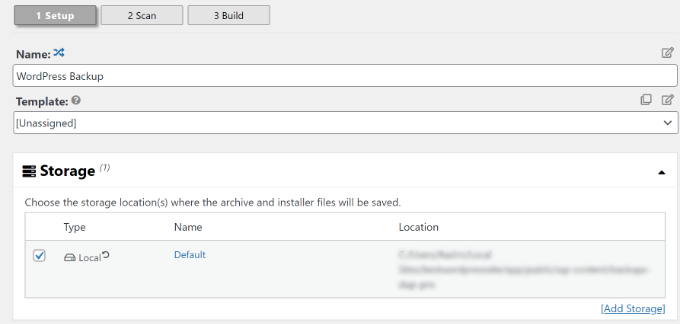
之后,您可以展开“存储”部分。
在这里,您需要选择“Dropbox”作为存储选项来存储您的 WordPress 备份。
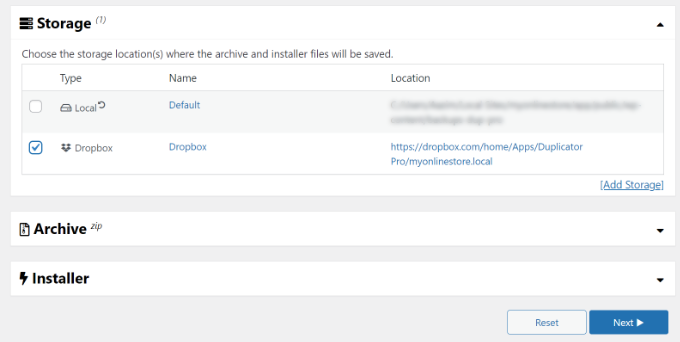
您还可以在备份站点之前更改“存档”设置。默认情况下,该插件将打包您网站的内容、、主题、数据库和所有其他文件。
但是,您可以通过选择要备份的站点部分来自定义备份。例如,您可能只存档 。
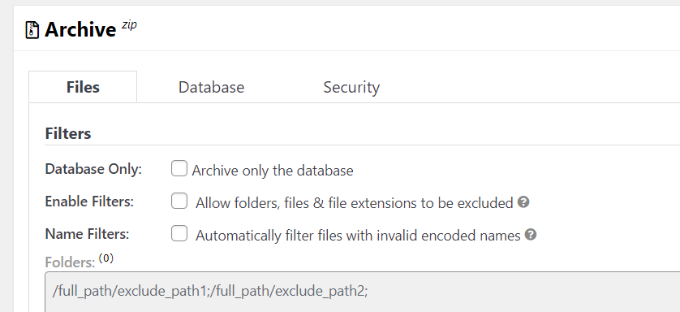
完成后,只需单击底部的“下一步”按钮。
在下一个屏幕上,Duplicator 将扫描您的网站并在创建备份之前检查一切是否正常。在备份站点之前,您将看到需要解决的任何问题的通知或警告。
一切检查完毕后,只需单击“构建”按钮即可。
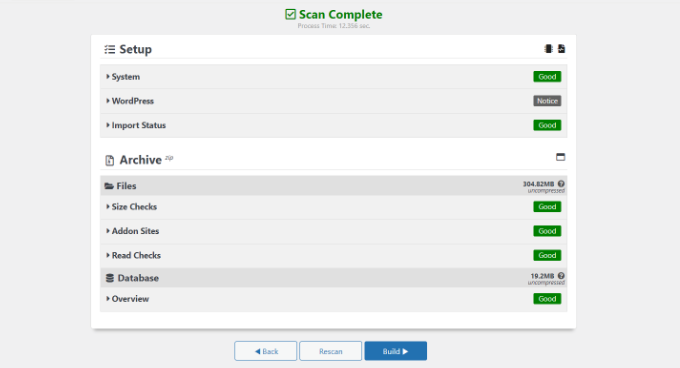
该插件将需要几秒钟或几分钟来创建备份包。时间将取决于文件和文件夹的大小。
包准备好后,它将保存在 Dropbox 中。您可以通过单击“存储”图标来查看 Dropbox 位置。
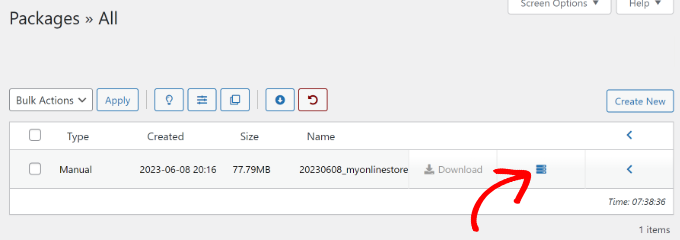
现在将打开一个新窗口,其中包含该位置。
您只需单击链接即可在Dropbox仪表板中查看WordPress备份。
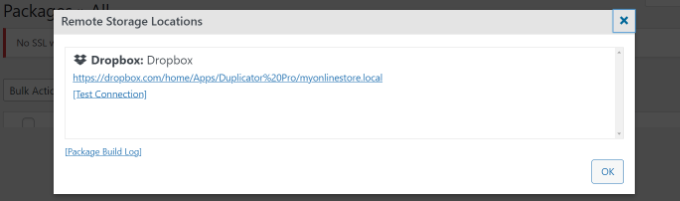
安排 WordPress 备份到 Dropbox(仅限 Pro 插件)
使用 Duplicator Pro,您可以安排定期网站备份并将其存储在 Dropbox 中。
首先,您需要从 WordPress 仪表板转到 Duplicator Pro » Schedules,然后单击“添加新的”按钮。
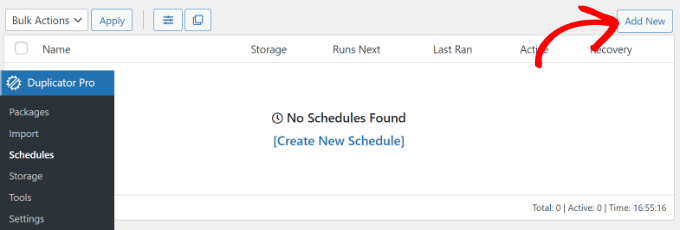
在下一个屏幕上,您可以输入备份计划的名称并选择模板。我们建议使用默认模板,以便备份所有网站文件、文件夹和数据库。
之后,选择“Dropbox”作为备份的存储位置。
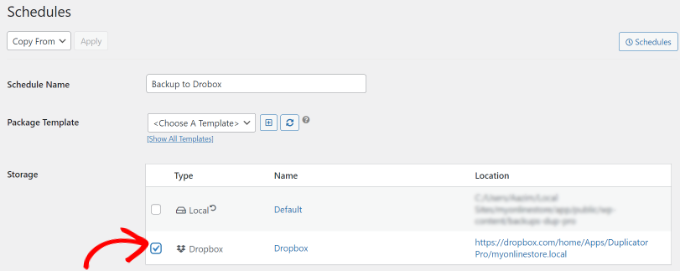
接下来,您需要向下滚动并选择插件何时自动创建备份。
您可以选择是每小时、每天、每周还是每月生成包。例如,如果选择每周选项,则可以选择安排备份的日期。
还有一个选项可以选择日程安排的开始时间。最后,确保选中“启用此计划”选项,以便您的计划处于活动状态。
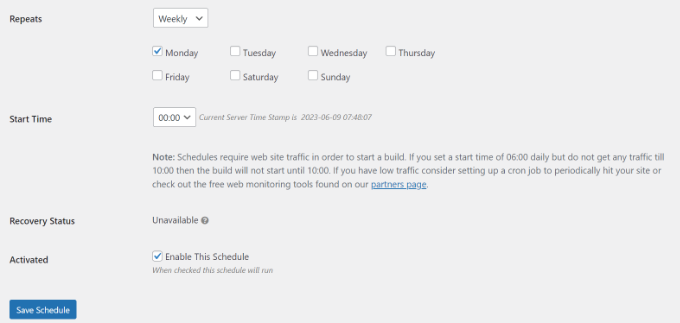
完成后,只需单击“保存计划”按钮即可。
从Dropbox恢复WordPress备份
现在,您已经安排了定期备份,您将始终在 Dropbox 中拥有站点的副本。这样,如果出现致命错误、数据丢失或安全漏洞,您可以轻松。
要恢复您的网站,您首先需要打开您的 Dropbox 帐户并前往 Duplicator Pro 文件夹。
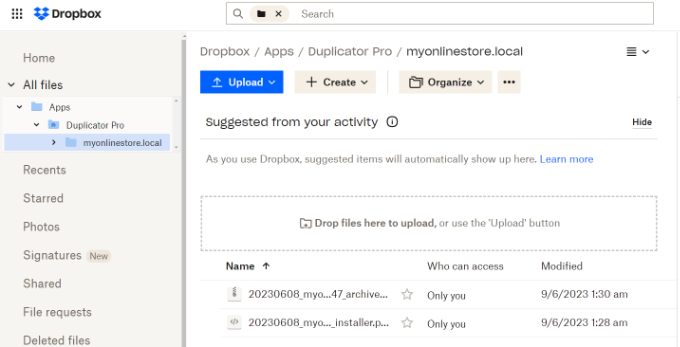
接下来,选择要下载的网站备份。
只需单击 3 个虚线图标,然后选择“下载”选项。
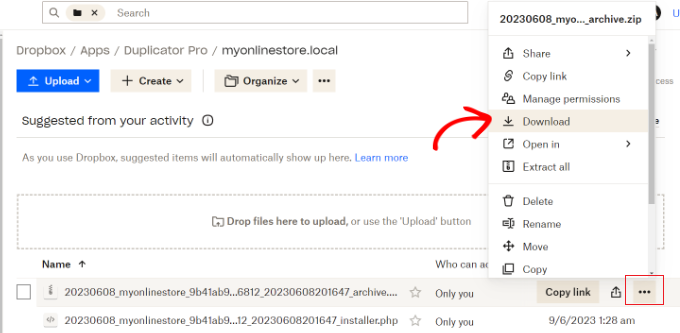
从这里,您可以将 zip 文件保存在您的计算机上。
之后,您必须转到 WordPress 仪表板并前往 Duplicator Pro » 导入。继续并单击“选择文件”按钮。
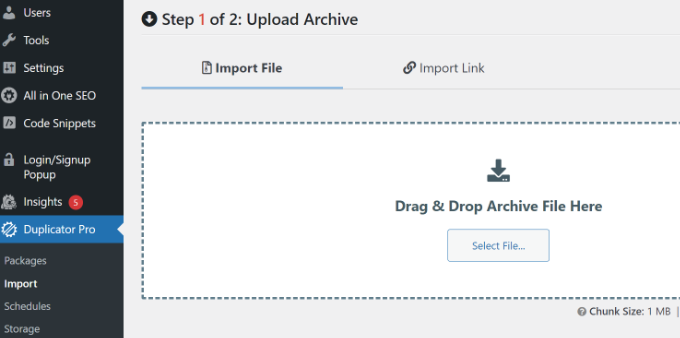
接下来,您可以从计算机中选择zip文件以恢复网站备份。
上传文件后,您可以向下滚动以查看包详细信息。只需单击“继续”按钮。
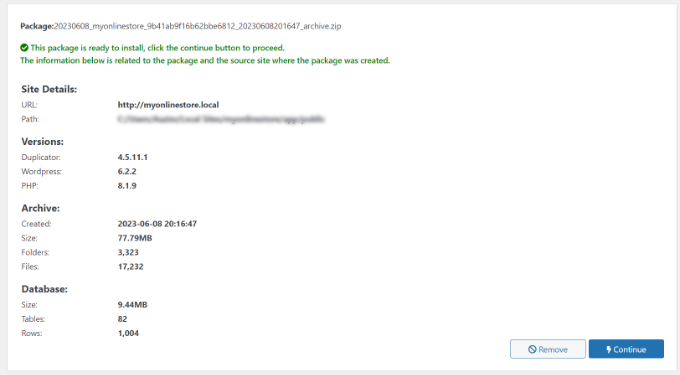
在下一个屏幕上,您将看到包裹的概述。例如,它将显示备份中的帖子、页面、媒体文件、插件等的数量。
继续并单击“启动安装程序”按钮。
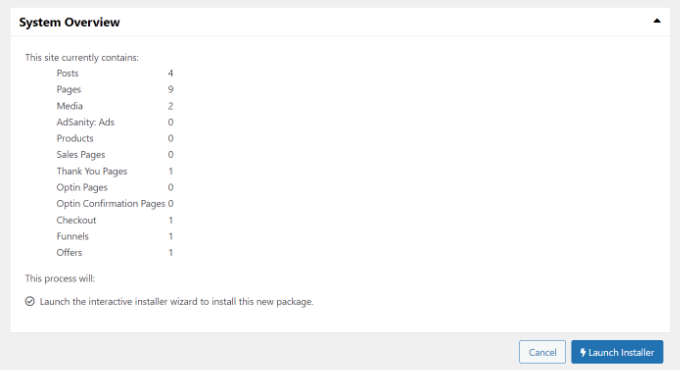
单击该按钮后,复制器安装程序向导将启动。
首先,您需要为软件包选择安装类型。继续并选择“恢复单个站点”选项。
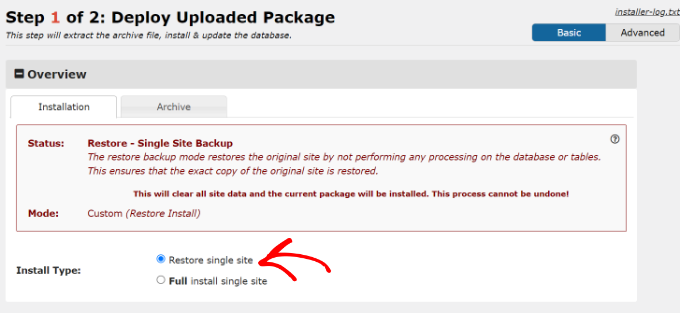
接下来,您可以向下滚动以查看验证检查点,并确保系统已准备好安装备份。如果有任何警告或通知,则必须在还原备份之前解决它们。
完成后,单击“我已阅读并接受所有条款和通知”复选框,然后单击“下一步”按钮。
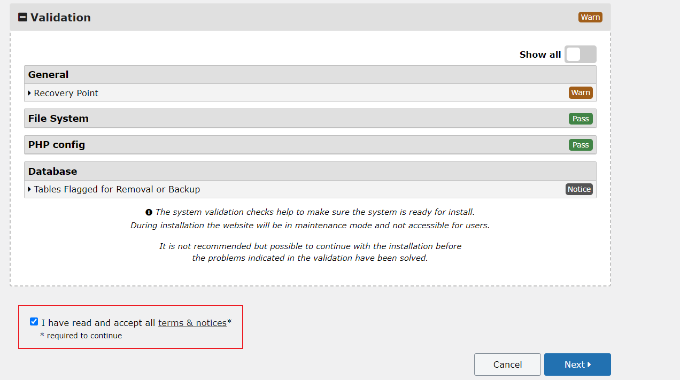
现在将打开一个弹出窗口,其中包含安装确认详细信息。
您可以单击“确定”按钮继续前进。
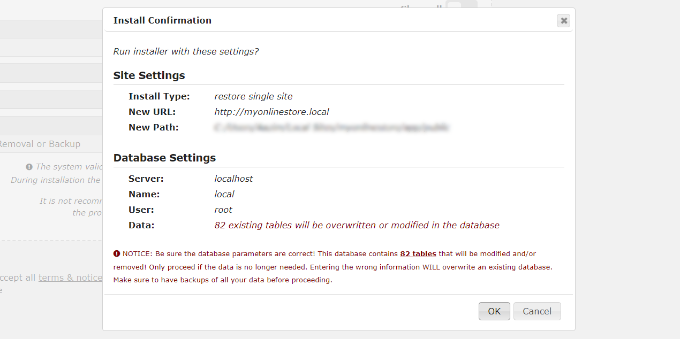
该插件现在将从包中提取存档文件。
提取完成后,您将看到安装结果。要完成备份,您必须单击“管理员登录”按钮并重新登录到您的站点以完成安装。
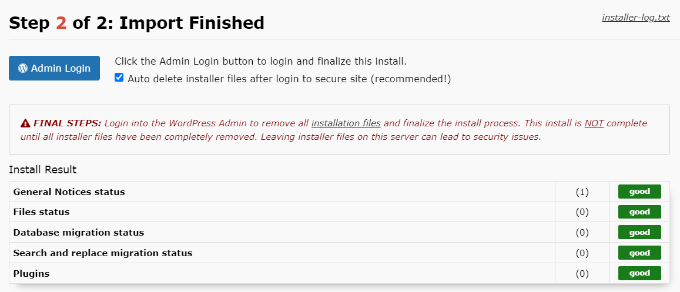


 独立站电商
独立站电商 Shopify
Shopify WordPress
WordPress Joomla
Joomla Drupal
Drupal 学校信息化
学校信息化