您发布到 Facebook 的视频也可以为您的网站提供出色的内容。通过嵌入Facebook视频提要,您可以保持网站的新鲜和有趣,同时还可以增加您的Facebook关注者。在本文中,我们将向您展示一种在WordPress中嵌入Facebook视频的简单方法。
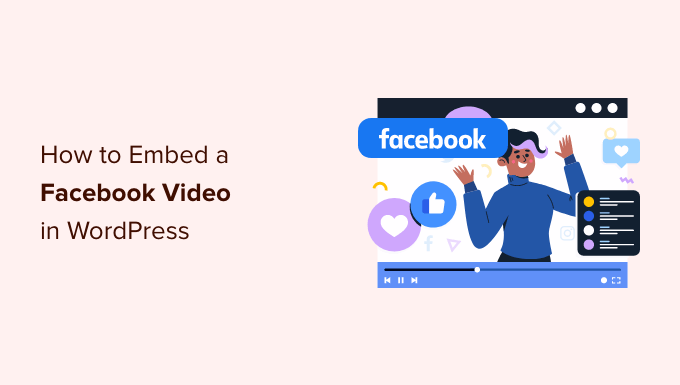
为什么要在WordPress中添加Facebook视频?
视频是与观众建立联系并保持他们参与度的好方法。无论您是经营个人博客还是商业网站,都是如此。
但是,如果您想,视频特别强大。事实上,根据,88%的人在观看视频后购买了产品或服务。
创建引人入胜且有趣的视频需要时间和精力,因此如果您要将视频发布到 Facebook,那么在您的 WordPress 网站上重复使用它们是有意义的。
嵌入式视频还可以帮助您扩大Facebook页面。如果访问者喜欢这些视频,那么他们可能会决定开始在Facebook上关注您。
在WordPress中安装Facebook视频插件
在WordPress中嵌入Facebook视频的最简单方法是使用插件。
它是,可让您轻松地在 WordPress 网站上嵌入 Facebook 相册、评论、评论、社区帖子、视频等。
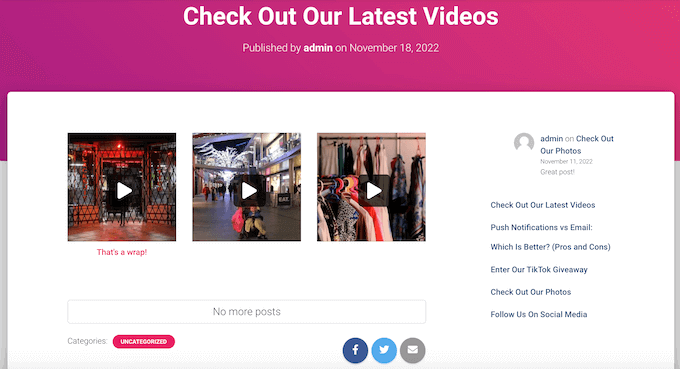
通过使用Smash Balloon将您的网站链接到您的Facebook帐户,您发布到Facebook的任何新视频都将自动显示在您的网站上。通过这种方式,您可以以很少的日常工作保持您的网站新鲜。
在本指南中,我们将使用Smash Balloon的专业版,因为它允许您在WordPress中嵌入视频,包括高清,360o,以及脸书直播视频。
Smash Balloon Pro还允许您在中显示照片,并在每个帖子下方显示喜欢,分享,评论和反应的总数。
但是,如果您刚刚起步并且预算有限,那么您也可以使用。
首先,安装并激活插件。
激活后,前往 Facebook Feed » 设置 并在“许可证密钥”字段中输入您的许可证密钥。
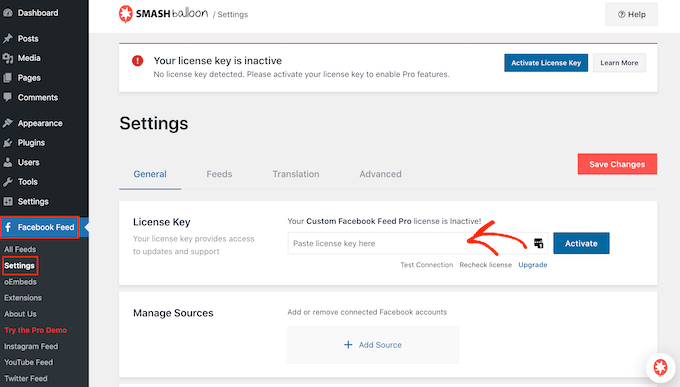
您可以在 Balloon网站上的帐户下找到此信息。
输入密钥后,单击“激活”按钮。
将您的Facebook页面或群组连接到WordPress
Smash Balloon允许您嵌入来自Facebook页面或的视频。您甚至可以在灯箱弹出窗口中显示视频,以便人们可以直接在您的WordPress网站上观看完整视频。
第一步是将您的Facebook页面或群组连接到WordPress,因此请转到Facebook Feed»所有Feeds,然后单击“添加新的”。
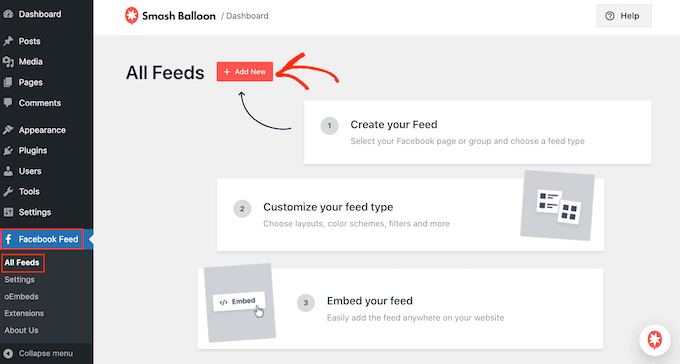
Smash Balloon可让您,显示Facebook状态,嵌入时间线等等。
由于我们想在WordPress中嵌入Facebook视频,因此您需要选择“视频”,然后单击“下一步”。
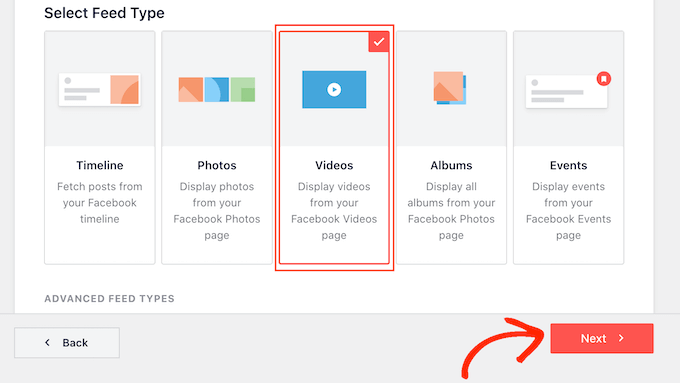
现在,您需要选择从中获取视频的Facebook页面或组。
为此,请单击“添加新的”。
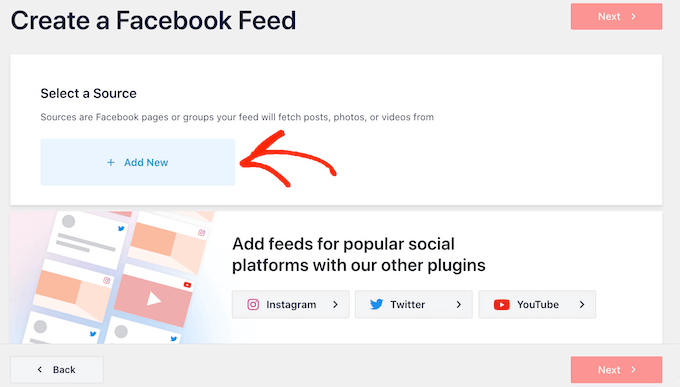
接下来,选择是否要显示来自 Facebook 页面或群组的视频。
完成此操作后,单击“连接到Facebook”。
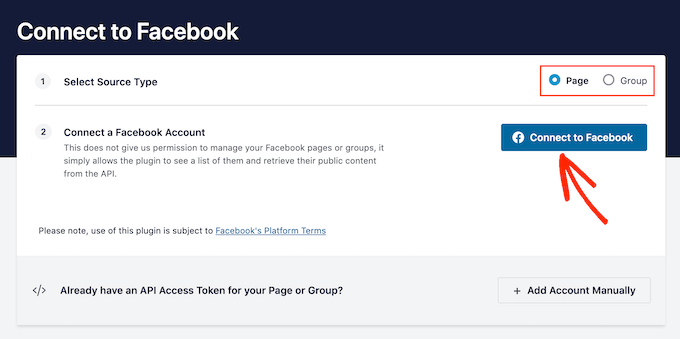
这将打开一个弹出窗口,您可以在其中登录您的Facebook帐户并选择要与Smash Balloon一起使用的页面或组。
之后,点击“下一页”。
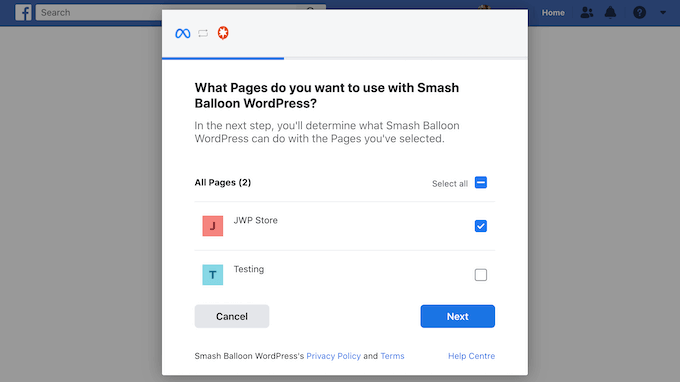
现在,Facebook将显示Smash Balloon可以访问的所有信息以及它可以执行的操作。
要限制Smash Balloon访问您的Facebook帐户,只需单击以禁用任何开关。
请注意,这可能会影响您可以嵌入或网站上的视频,因此我们建议您启用所有开关。
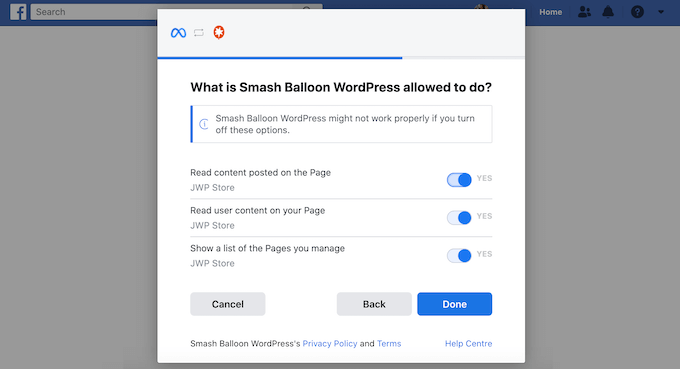
如果您对权限的设置方式感到满意,请单击“完成”。
片刻之后,您应该会看到一条消息,确认您已将连接到Facebook。完成后,您就可以单击“确定”。
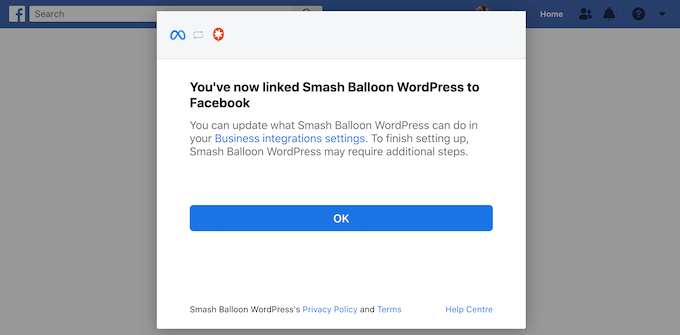
粉碎气球现在会自动将您返回到WordPress仪表板。
如何在WordPress中嵌入Facebook视频
此时,您将看到一个弹出窗口,其中包含您刚刚链接到网站的Facebook群组或页面。只需选择您要使用的页面或组旁边的单选按钮,然后单击“添加”按钮。
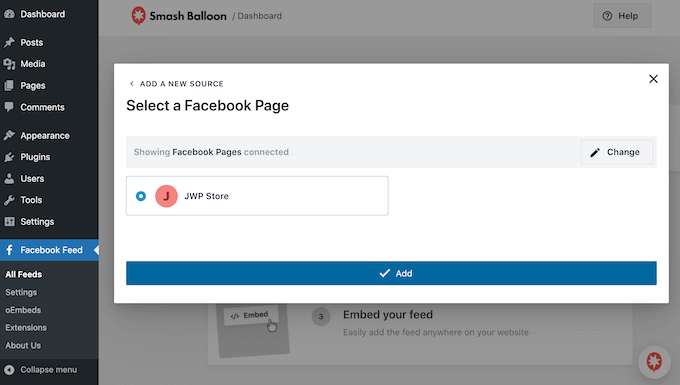
如果您不小心关闭了弹出窗口,请不要担心。您只需刷新页面即可重新打开弹出窗口。
完成此操作后,WordPress将自动将您带回Facebook Feed»All Feeds页面。就像以前一样,单击“添加新的”,选择“视频”,然后单击“下一步”。
现在,选择您的Facebook页面或群组,然后单击“下一步”。
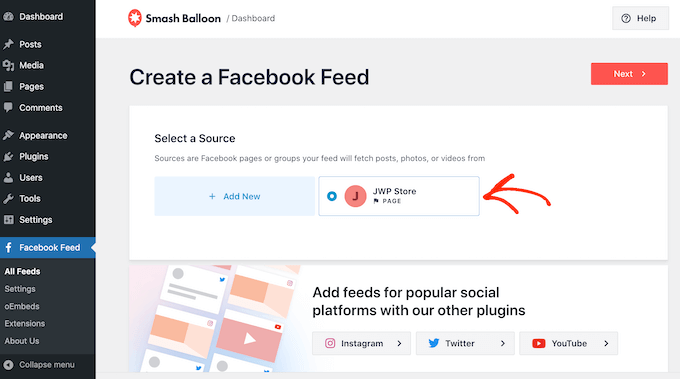
在此屏幕上,您可以选择要用于视频源的模板。
所有这些模板都是完全可定制的,因此您可以根据您希望如何在网站上显示 Facebook 视频来微调设计。
我们使用的是“默认”模板,但您可以选择所需的任何模板。做出选择后,单击“下一步”。
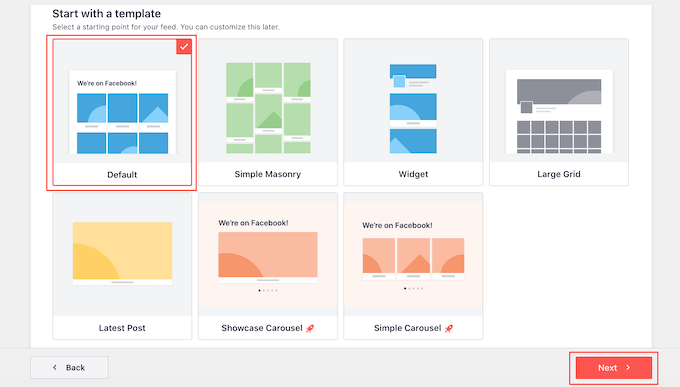
之后,您可以选择是显示Facebook页面或群组中的所有视频,还是仅显示特定播放列表中的视频。
如果您选择“从特定播放列表中显示”,则需要输入该播放列表的网址。
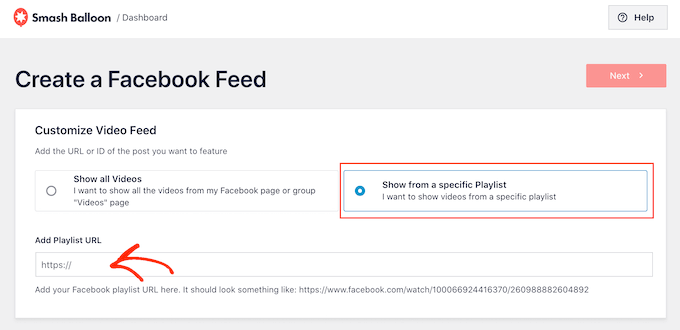
做出决定后,请继续并单击“下一步”按钮。
Smash Balloon 现在将根据您的来源和您选择的模板创建提要。这是一个良好的开端,但您可能需要微调视频在您网站上的显示方式。
如何自定义您的嵌入式Facebook视频
粉碎气球自定义Facebook提要插件为您提供了许多自定义视频在网站上的显示方式的方法。
在WordPress仪表板中,转到Facebook Feed»All Feeds。在这里,找到您刚刚创建的视频源,然后单击它旁边的“编辑”按钮,它看起来像一个小铅笔。
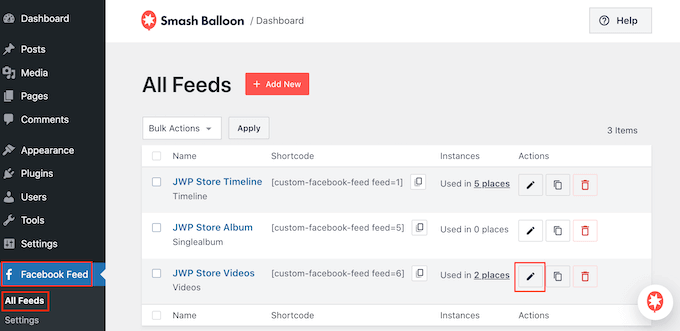
这将打开提要编辑器,其中显示了的预览。
在左侧,您将看到可用于自定义这些视频在WordPress网站上的显示方式的所有不同设置。这些设置中的大多数都是不言自明的,但我们将快速涵盖主要领域。
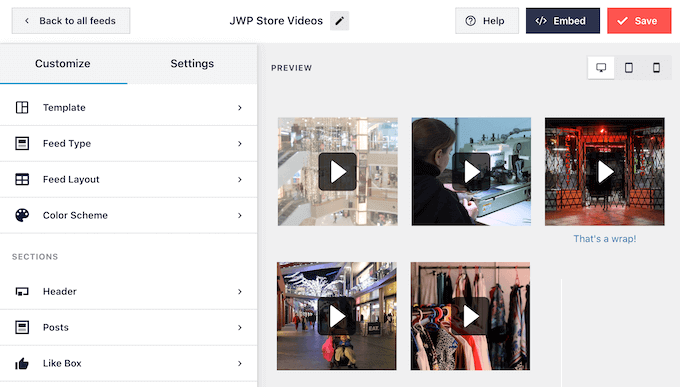
如果要更改模板,请单击“模板”。
然后,选择“更改”按钮。
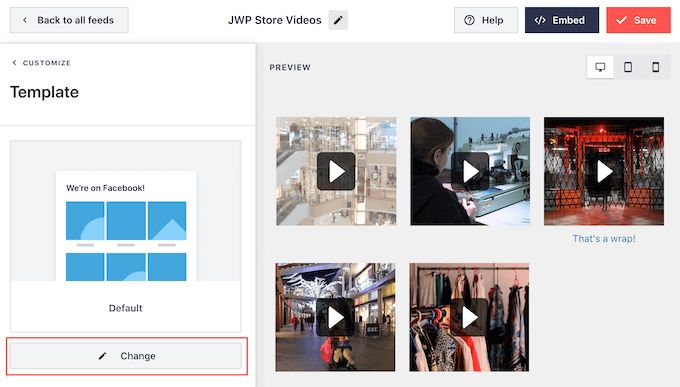
这将打开一个弹出窗口,其中显示了可用于视频源的所有不同模板。
只需选择您要使用的设计,然后单击“更新”。
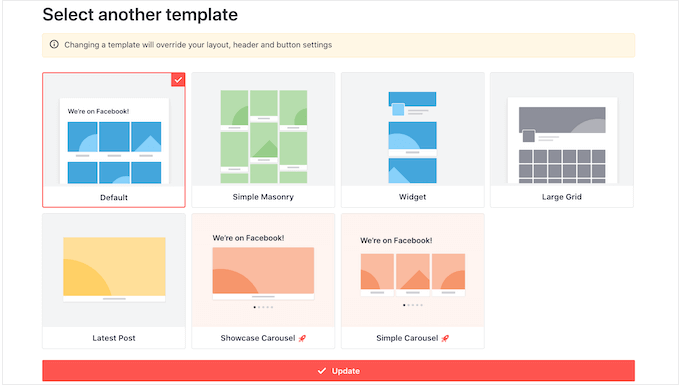
下一个设置是“Feed 类型”,它允许您在 Feed 中显示不同的内容。
例如,您可能决定,显示时间线或添加事件日历。
由于您正在嵌入Facebook视频,因此通常需要忽略此区域。
接下来,点击“提要布局”。
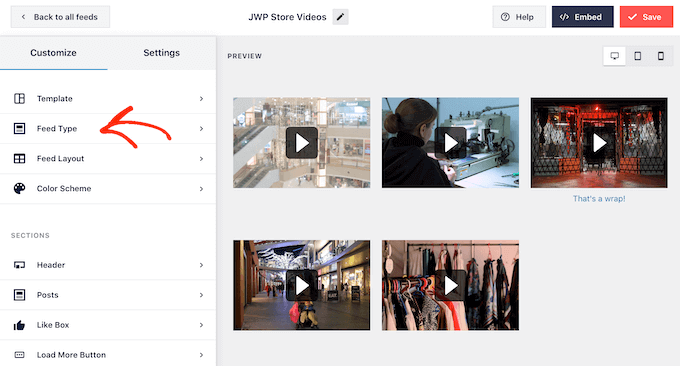
在此屏幕上,您可以在不同的布局之间切换并更改进纸高度。您甚至可以通过选择“轮播”布局来创建。
进行更改时,预览将自动更新,因此您可以尝试不同的设置以查看最佳外观。
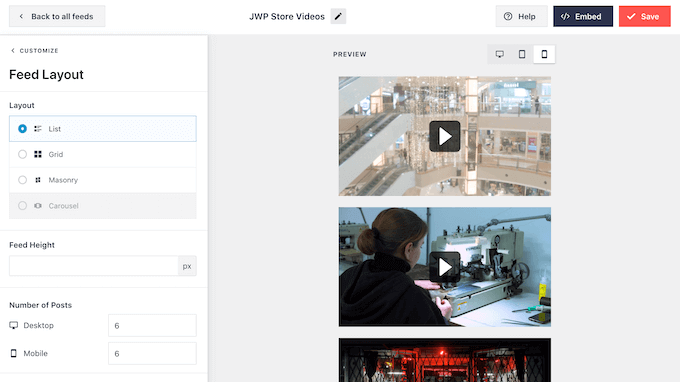
默认情况下,Smash Balloon 将在台式计算机和移动设备(如智能手机)上显示相同数量的视频。
您可以使用右上角的一排按钮预览视频在台式电脑、平板电脑和智能手机上的显示效果。
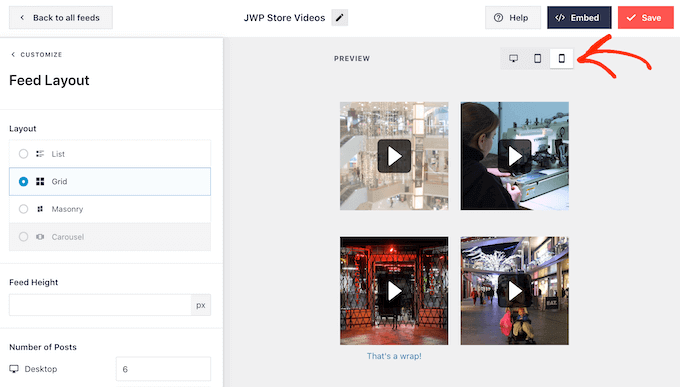
移动设备通常具有较小的屏幕,并且可能难以处理大量大型高分辨率视频。访问者也可能使用他们的移动数据而不是免费Wi-Fi。
您可能希望在智能手机和平板电脑上显示更少的视频。为此,只需在“帖子数量”下的“移动”字段中输入不同的数字。
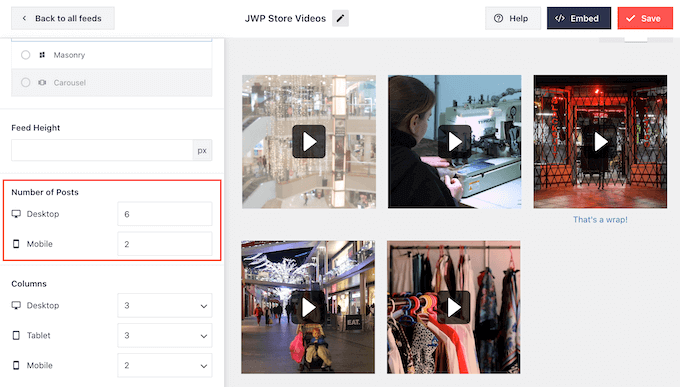
默认情况下,与台式计算机相比,Facebook Feed 在智能手机和平板电脑上显示的列更少。这有助于您的所有视频舒适地适合较小的屏幕。
但是,在后,您可能会对平板电脑和智能手机上的列外观不满意。
您可以使用“列”设置更改 Smash Balloon 在平板电脑、手机和台式计算机上使用的列数。
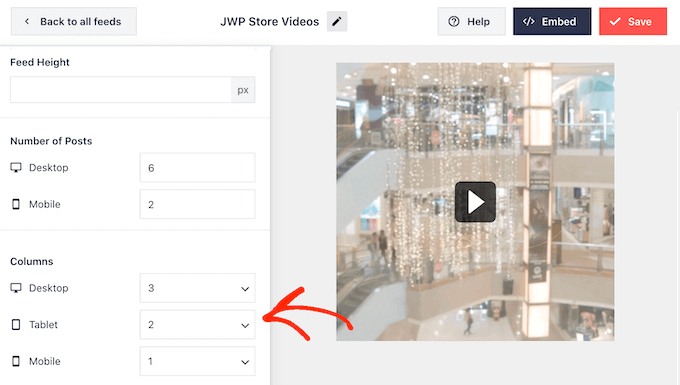
下一个设置页面是“配色方案”。
默认情况下,Smash Balloon使用从继承的颜色,但在此屏幕上,您可以切换到“浅色”或“深色”配色方案。
另一种选择是通过选择“自定义”,然后使用控件更改背景颜色、等来创建自己的配色方案。
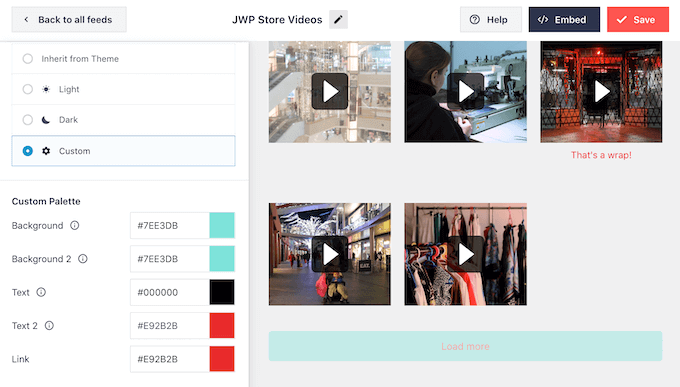
Smash Balloon可以向您的Feed添加一个标题,即您的Facebook个人资料图片以及页面或群组的名称。这让访问者知道嵌入的视频来自哪里,以及他们可以在Facebook上在哪里找到这些内容。
要添加此部分,请单击左侧菜单中的“标题”。
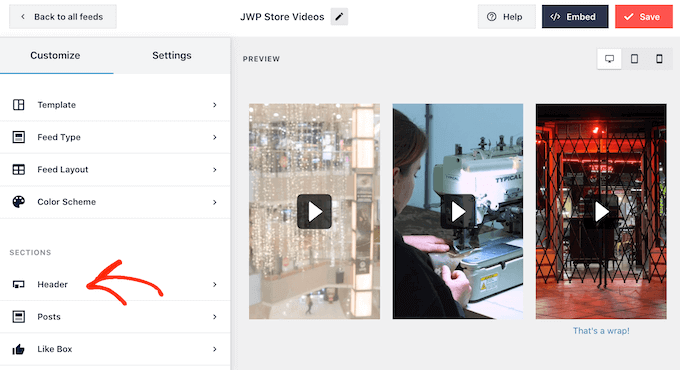
然后,您可以单击“启用”开关。
添加标题后,您可以更改此区域的外观,包括隐藏或添加您的 Facebook 个人资料图片、更改生物文本的大小等。
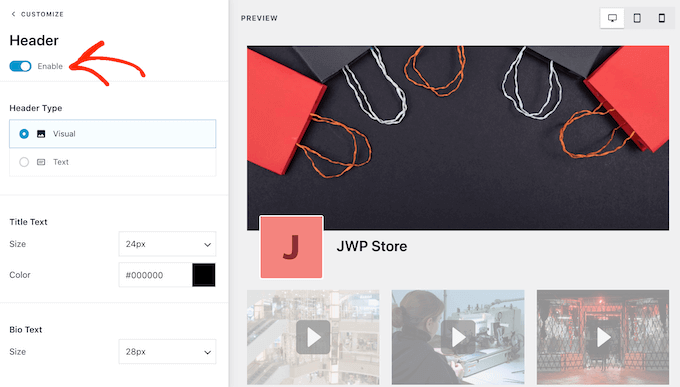
如果要完全删除标题,请单击以关闭“启用”切换。
默认情况下,“粉碎气球”显示每个视频的标题。如果要隐藏标题,请从主粉碎气球编辑器菜单中选择“帖子”。
然后,继续并单击“帖子样式”。
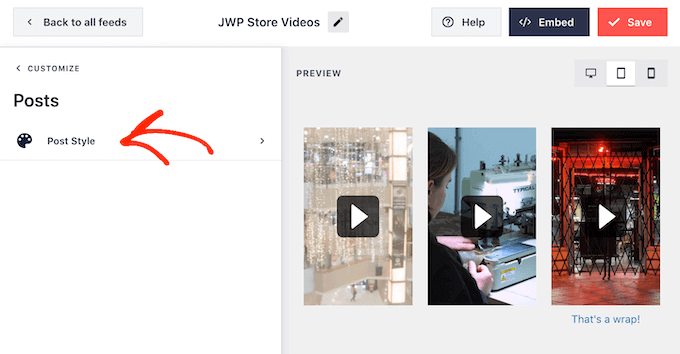
在此屏幕上,您可以通过单击“显示视频标题”滑块来隐藏视频标题。
如果您尚未为所有视频添加标题,或者标题在 Facebook 之外没有意义,这可能会很有用。
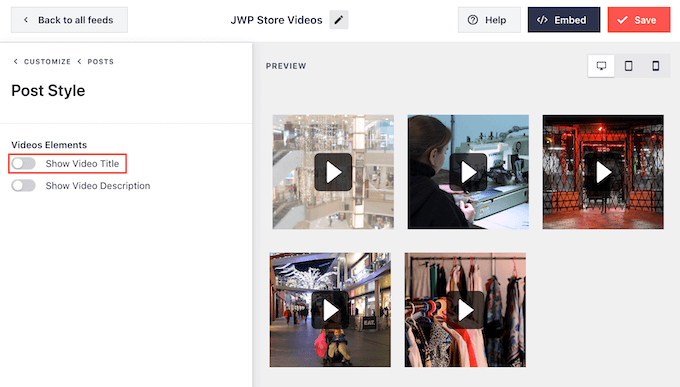
在此屏幕上,您还可以隐藏或显示视频描述。例如,您可以使用这些说明来提供有关视频的额外信息。
要添加描述,只需单击以启用“显示视频描述”开关。
默认情况下,Smash Balloon不会将Facebook的“喜欢”按钮添加到您的视频源中。如果访问者喜欢您的嵌入式视频,那么他们可能想在Facebook上关注您。
您可能希望通过从编辑器的左侧菜单中选择“喜欢框”来向提要添加一个“喜欢”按钮。
之后,只需单击“启用”按钮,使其变为蓝色。
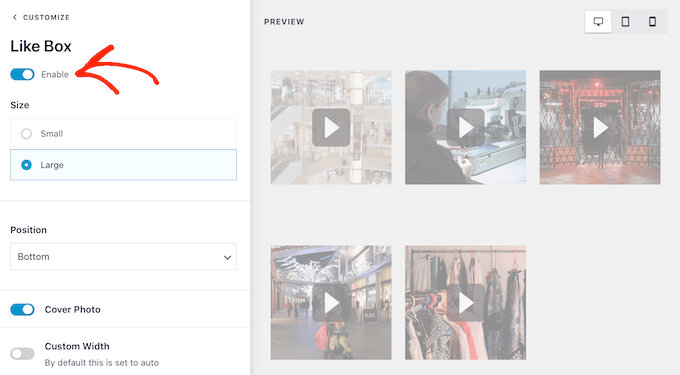
Smash Balloon会在您的视频源下方添加此按钮,但您可以通过打开“位置”下拉菜单并选择“顶部”来更改此按钮。
在此屏幕上,您还可以更改“赞”部分的外观,包括更改其宽度、显示有多少人在 Facebook 上关注您、添加自定义等。
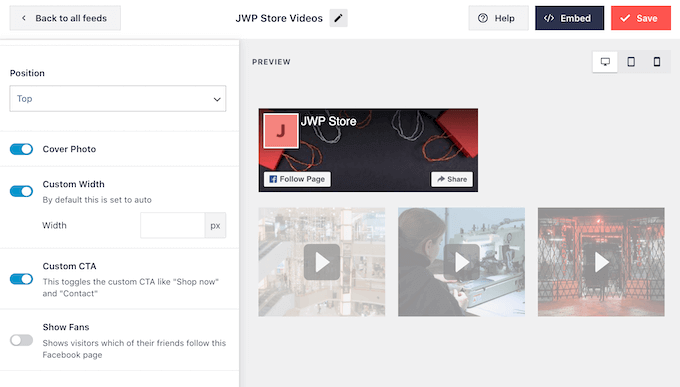
当您对按钮的外观感到满意时,可以通过选择“加载更多按钮”进入下一个设置页面。
“加载更多”按钮鼓励访问者滚动浏览更多视频源,因此默认情况下,Smash Balloon会将其添加到您的嵌入式Facebook提要中。
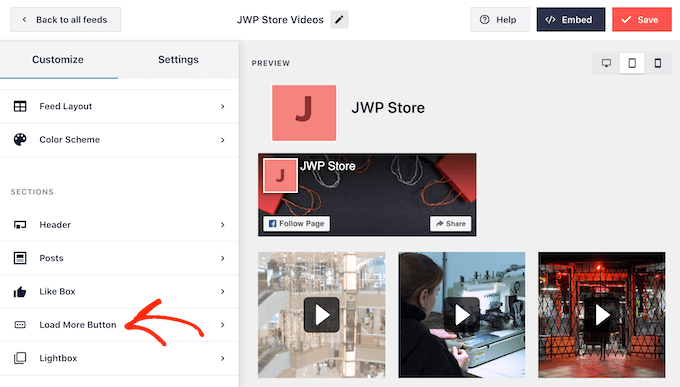
由于它是一个非常重要的按钮,您可能希望通过、悬停状态、标签等来自定义它。
另一种选择是通过单击“启用”切换来完全删除按钮。例如,您可以删除此按钮,然后鼓励访问者查看您的 Facebook 页面,以便查看更多视频。
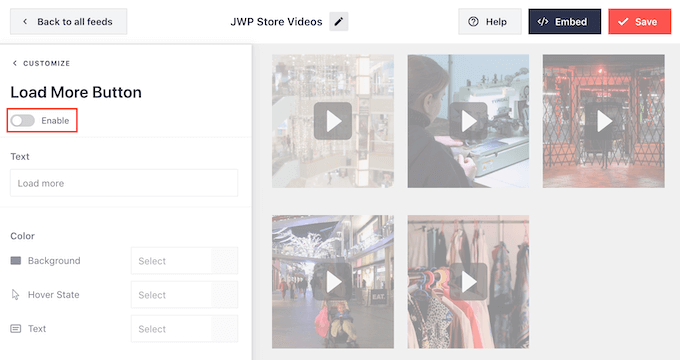
默认情况下,Smash Balloon允许访问者在不离开WordPress网站的情况下观看您的Facebook视频。
他们只需单击任何视频缩略图即可在灯箱中打开它,如下图所示
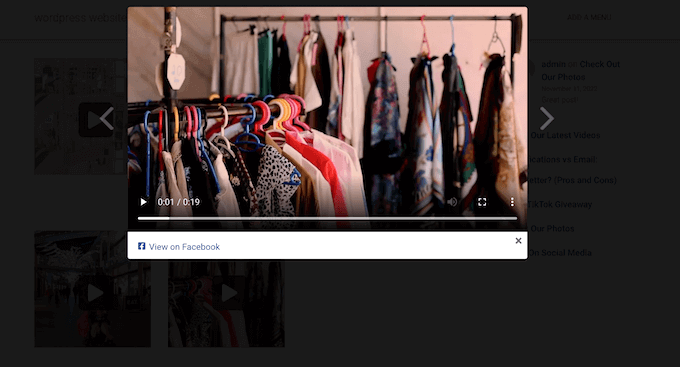
访问者可以使用箭头滚动浏览 Feed 中的视频。
如果他们想喜欢照片、发表评论或将视频分享到他们的页面,那么他们可以点击“在 Facebook 上查看”链接。
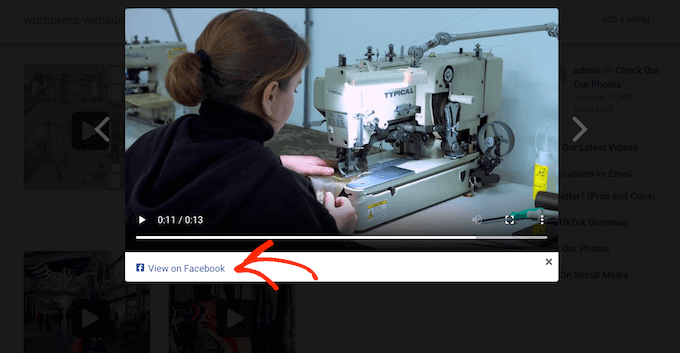
有几种不同的方法可以自定义粉碎气球的默认灯箱。
要查看您的选项,请单击左侧菜单中的“灯箱”。
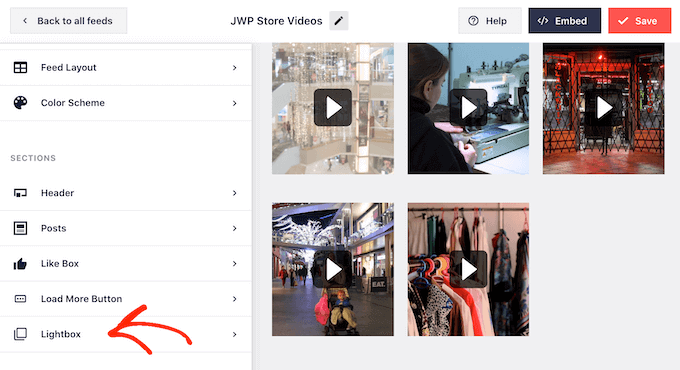
在这里,您可以颜色、自定义文本和添加背景颜色。
灯箱功能允许访问者在弹出窗口中观看您的视频。如果您愿意,则可以禁用灯箱,以便所有视频都以小缩略图的形式播放,嵌入在页面内容中。
通过这种方式,您可以鼓励人们访问您的Facebook页面,观看全尺寸视频。要禁用灯箱,只需单击“启用”切换开关即可将其从蓝色变为灰色。
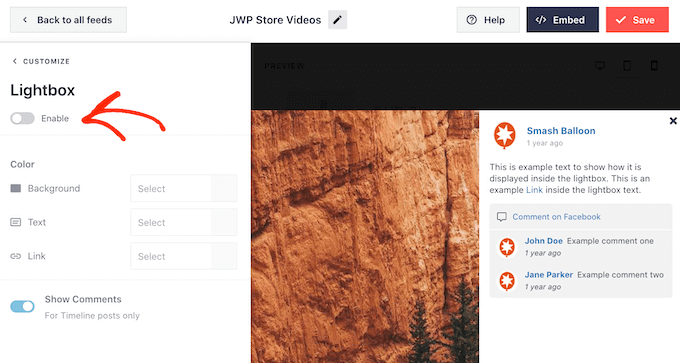
当您对视频源的外观感到满意时,请不要忘记单击“保存”。
您现在可以在您的网站上嵌入粉碎气球提要了。
如何将Facebook视频添加到WordPress
使用Smash Balloon,您可以使用块,小部件或短代码将视频源添加到WordPress网站。
如果您使用 Smash Balloon 创建了多个提要,那么如果您要使用小部件或块,则需要知道提要的代码。
要获取此代码,请转到Facebook Feed»所有Feeds,然后查看“简码”下的值。您需要将此代码添加到块或小部件中,因此请记下它。
在下图中,我们将需要使用 .custom-facebook-feed feed=1
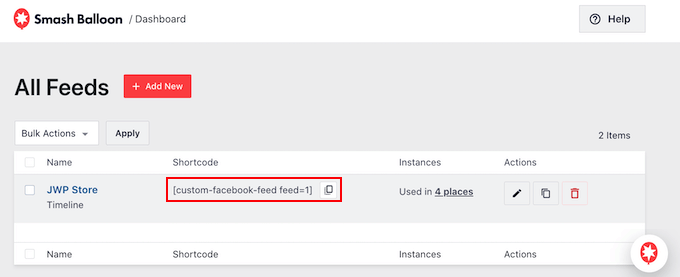
如果您想在页面或帖子中嵌入您的 Facebook 动态,那么我们建议您使用自定义 Facebook 动态块。
只需打开要嵌入Facebook视频的页面或帖子即可。然后,单击“+”图标以添加新块并开始输入“自定义Facebook提要”。
当右侧块出现时,单击以将其添加到页面或帖子中。
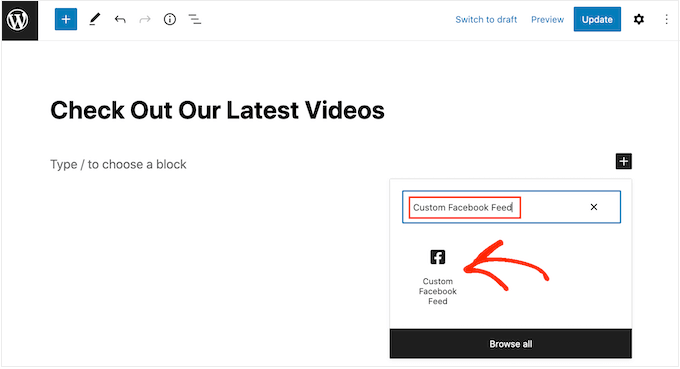
默认情况下,该块将显示您的粉碎气球提要之一。如果您想改用其他视频源,请在右侧菜单中找到“简码设置”。
现在可以将代码添加到此框中。之后,点击“应用更改”。custom-facebook-feed feed=1
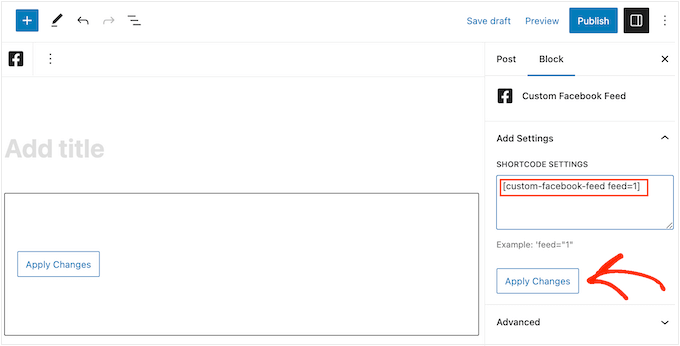
该块现在将显示您的Facebook页面或群组中的视频。只需发布或更新页面即可使视频源在您的网站上直播。
另一种选择是将提要添加到任何小部件就绪区域,例如侧边栏或类似部分。这允许访问者从您网站的任何页面观看您的 Facebook 视频。
只需转到外观»小部件,然后单击蓝色的“+”按钮。
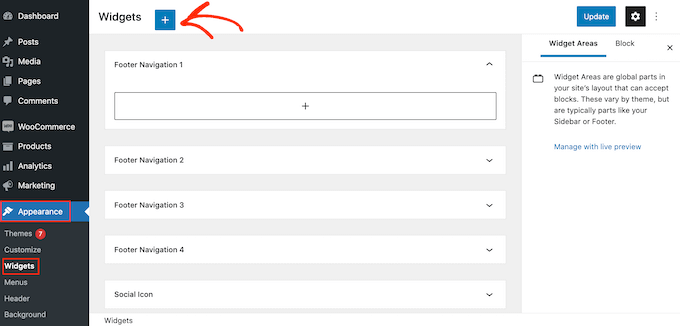
之后,找到“自定义Facebook提要”小部件。
然后,只需将其拖到要显示视频源的区域即可。
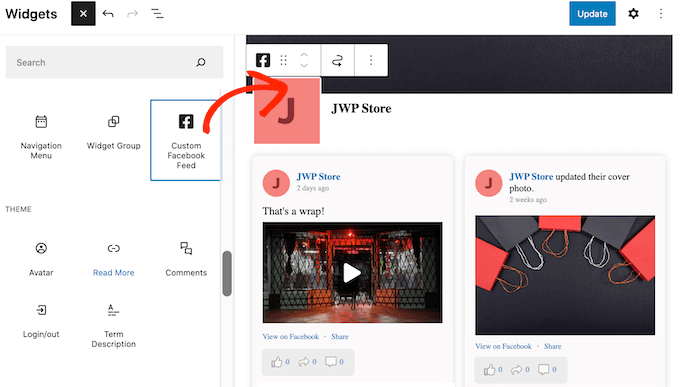
该小部件将自动显示您的粉碎气球提要之一。
要改为显示其他 Feed,请将 Feed 的代码键入或粘贴到“简码设置”框中,然后单击“应用更改”。
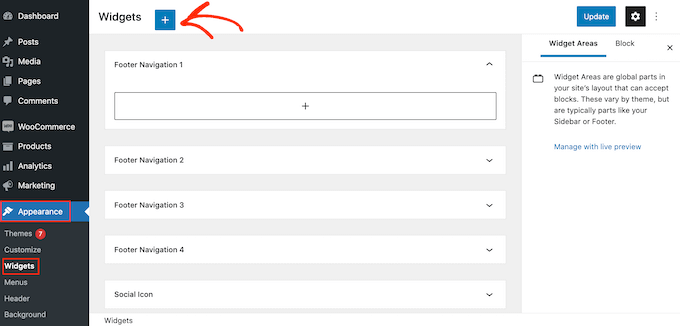
您现在可以通过单击“更新”按钮使小部件生效。
最后,您可以使用短代码将视频嵌入任何页面、帖子或小部件就绪区域。
只需转到Facebook Feed»所有Feeds,然后复制“简码”列中的代码。您现在可以将此代码添加到任何简码块中。
在WordPress中添加特定的Facebook视频
有时您可能希望在页面或帖子中嵌入特定的Facebook视频。例如,您可能有一个Facebook视频,该视频谈论的主题与最新博客相同,或者有一个宣传视频,显示您刚刚在中推出的产品。
要嵌入特定视频,您需要购买并安装扩展,因为它允许您使用其 ID 显示特定帖子或事件。
首先,请转到 Facebook Feed » Extensions。
在这里,找到“精选帖子”扩展,然后单击其“添加”按钮。
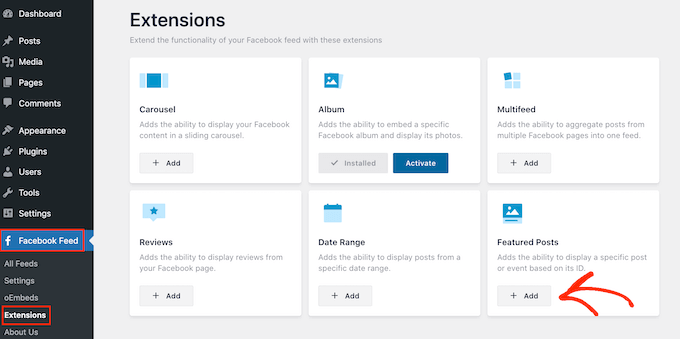
这将在新选项卡中打开Smash Balloon网站,其中包含有关如何购买扩展程序的说明。
获得扩展后,您可以以与安装插件完全相同的方式安装它。
激活插件后,转到 Facebook 提要 » 所有提要,然后单击“添加新的”。
在“高级 Feed 类型”下,选择“单个精选帖子”,然后点击“下一步”。
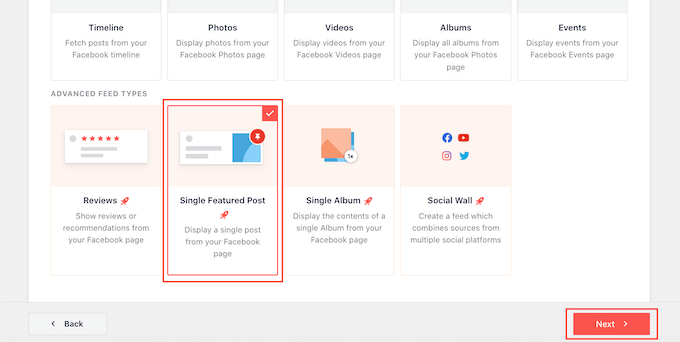
现在,您可以按照上述相同过程选择要用作源的页面或组。
在下一页上,您需要输入要嵌入的视频的 ID。
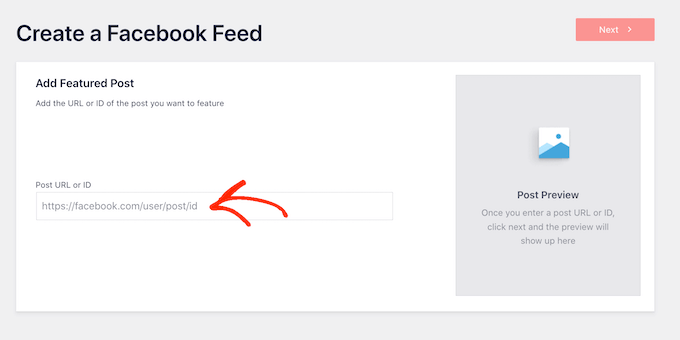
要获取此 ID,只需在新标签页中访问 Facebook,然后打开要嵌入的视频。
您现在可以继续复制 URL。
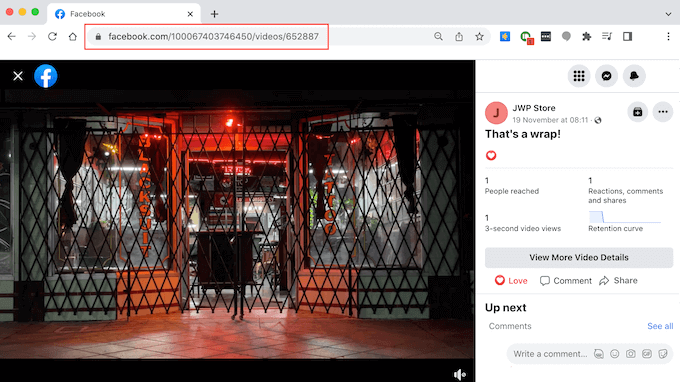
之后,只需将URL发布到WordPress仪表板的“发布URL或ID”框中,然后单击“下一步”。
完成此操作后,您可以设置视频样式,然后按照上述相同过程将其添加到您的网站。
奖励:如何向WordPress添加更多社交媒体提要
如果你想在WordPress中嵌入Facebook视频,那么Smash Balloon Facebook Feed插件是一个不错的选择。
但是,许多网站有多个社交媒体帐户,例如 YouTube 频道、Twitter 个人资料和 Instagram 帐户。如果您为每个平台创建独特的内容,那么在您的WordPress网站上显示它是有意义的。
如果您还在 YouTube 上发布视频,则可能需要。
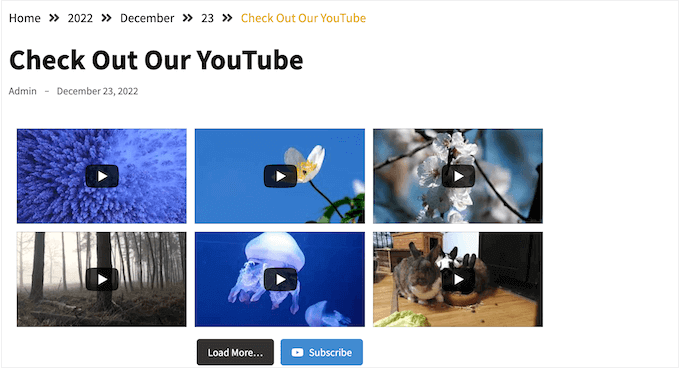
如果您经营在线商店或业务,那么您可能有一些想要向访问者展示的 Facebook 评论。
您可以使用评论添加到您的网站。
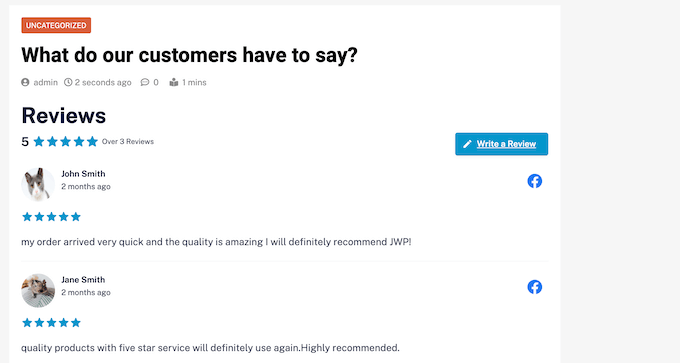


 独立站电商
独立站电商 Shopify
Shopify WordPress
WordPress Joomla
Joomla Drupal
Drupal 学校信息化
学校信息化




